ベストアンサー:BitLockerを使用せずにWindows 10でドライブをパスワードで保護するにはどうすればよいですか?
まず、オプションを有効にして、ロックするドライブのオプションを選択します。これが私の場合です。「Dドライブ」を選択しました。ドライブを選択したら、「適用」を押してから「OK」を押します。これで、ドライブが正常にロックされました。
BitLockerを使用せずにWindows10でドライブをロックするにはどうすればよいですか?
Windows 10 HomeにはBitLockerが含まれていませんが、「デバイス暗号化」を使用してファイルを保護できます。
…
デバイスの暗号化を無効にする
- 設定を開きます。
- [更新とセキュリティ]をクリックします。
- [デバイスの暗号化]をクリックします。
- [デバイスの暗号化]セクションで、[オフにする]ボタンをクリックします。
- [オフにする]ボタンをもう一度クリックして確認します。
BitLockerなしでドライブをロックするにはどうすればよいですか?
BitLockerを使用せずに(パスワードを使用せずに)ドライブをロックするにはどうすればよいですか?
- パスワードを使用せずにWindowsドライブをロックする手順に従ってください。
- ステップ1:ソフトウェアのZIPファイルをダウンロードします。 (24KBのみ)
- ステップ2:WinRARを使用してZipファイルを抽出します。 (WinRARをダウンロード)
- ステップ。 …
- ステップ。 …
- ステップ5:管理者として「ドライブロッカー」を実行します。 (…
- ステップ。 …
- ステップ。
Windows 10でドライブをパスワードで保護できますか?
Windowsでハードドライブを暗号化する方法10.Windowsエクスプローラーの[このPC]で暗号化するハードドライブを見つけます。ターゲットドライブを右クリックして、[BitLockerをオンにする]を選択します 。」 「パスワードを入力してください」を選択します。
BitLockerはPCの速度を低下させますか?
多くのアプリケーションでは、この違いはかなりのものです。現在、ストレージスループットに制約がある場合、特にデータの読み取り時に、BitLockerによって速度が低下します。 。
ソフトウェアを使用せずにWindows10でフォルダーをパスワードで保護する手順
- デスクトップ上のフォルダを見つけます。保護するフォルダを右クリックして、[プロパティ]をクリックします。
- [全般]タブで、[詳細]をクリックします。
- 「コンテンツを暗号化してデータを保護する」データのチェックボックスをオンにします。 …
- [プロパティ]パネルの[適用]ボタンをクリックします。
ハードドライブをパスワードで保護できますか?
BitLocker をオンにすると、外付けハードドライブをパスワードで保護できます。 。ボリューム全体に暗号化を提供することでデータを保護するように設計されています。
BitLockerドライブをロックするにはどうすればよいですか?
また、BitLockerドライブの右クリックメニューにドライブをロックするオプションがあることがわかります。 。今すぐロックボタンをタップすると、ドライブをロックできます。
Windows 10でファイルを暗号化できないのはなぜですか?
ユーザーによると、Windows 10 PCでフォルダの暗号化オプションがグレー表示されている場合は、必要なサービスが実行されていない可能性があります。ファイルの暗号化は暗号化ファイルシステム(EFS)サービスに依存しており、この問題を解決するには、次の手順を実行する必要があります。Windowsキーを押します。 +Rとサービスを入力します。
フォルダをパスワードで暗号化するにはどうすればよいですか?
Windowsでフォルダをパスワードで保護する方法
- Windowsエクスプローラーを開き、パスワードで保護するフォルダーを見つけて、右クリックします。
- [プロパティ]を選択します。
- [詳細]をクリックします。
- 表示される[詳細属性]メニューの下部にある[コンテンツを暗号化してデータを保護する]チェックボックスをオンにします。
- [OK]をクリックします。
Windows 10でフォルダーを暗号化するにはどうすればよいですか?
ファイルを暗号化する方法(Windows 10)
- 暗号化するフォルダまたはファイルを右クリックします。
- ドロップダウンメニューから[プロパティ]を選択します。
- ダイアログボックスの下部にある[詳細設定]をクリックします。
- [属性の圧縮または暗号化]で、[コンテンツを暗号化してデータを保護する]チェックボックスをオンにします。 …
- [OK]をクリックします。
- [適用]をクリックします。
外付けハードドライブのパスワードをバイパスするにはどうすればよいですか?
パスワードでハードドライブのロックを解除する方法
- ステップ1「コントロールパネル」から「BitlockerDrive暗号化」まで検索します。
- ステップ2「Bitlocker」をオンにします。
- ステップ3パスワードを入力して暗号化を終了します。
- ステップ1「Win+R」を押して、「実行」インターフェースを起動します。
- ステップ3ロックされたドライブを選択して、すばやく「フォーマット」を実行します
ステップ1:USBスロットを介して外付けハードドライブをコンピューターに接続します。手順2:[このPC]に移動し、外付けハードドライブのボリュームを右クリックして、コンテキストメニューから[BitLockerをオンにする]オプションを選択します。ステップ3:オプション「パスワードを使用してドライブのロックを解除する」を選択します 」をクリックし、パスワードを入力して[次へ]をクリックします。
外付けハードドライブ上のフォルダをパスワードで保護できますか?
保護したいファイルをzipファイルに入れると、パスワードを適用できます。 Windowsエクスプローラーで、zipファイルに入れたいファイルを強調表示して右クリックします。 [送信]、[Zipフォルダー(圧縮)]の順に選択します。 …zipファイルをダブルクリックし、[ファイル]と[パスワードの追加]を選択します。
-
 Windowsでポートフォワーディングを設定する方法
Windowsでポートフォワーディングを設定する方法時々、「ポートフォワーディング」と呼ばれる何かをする必要があるアプリやゲームに出くわします。ポートフォワーディングがないと、インターネットから着信する「インバウンド」トラフィックとデータはアプリ/ゲームと通信できず、そのソフトウェアの特定のインターネットベースの機能を実行できません。このチュートリアルでは、Windowsでポートフォワーディングを設定する方法を説明します。 注 :ルーターにポートフォワーディングを設定する必要がある場合もあります。別のガイドがあります。 ポートフォワーディングは安全ですか? Windows PCでポートを開くという重要な問題に進む前に、それがどれほど安全であ
-
 Windows10でカスタマーエクスペリエンス向上プログラムをオプトアウトする方法
Windows10でカスタマーエクスペリエンス向上プログラムをオプトアウトする方法カスタマーエクスペリエンス向上プログラム(略してCEIP)は、Windowsが情報を収集してMicrosoftに送信するために使用されます。この情報には、プログラムのクラッシュ、Windowsのさまざまなコンポーネントのパフォーマンス、システム構成、使用しているプログラム、使用しているネットワーク接続の数などが含まれますが、これらに限定されません。CEIPは、小さなファイルをMicrosoftにアップロードすることもあります。収集されたすべての情報の要約を含むサーバー。 CEIPは個人を特定できる情報を収集または送信しませんが、デフォルトで有効になっています。したがって、この情報をMicros
-
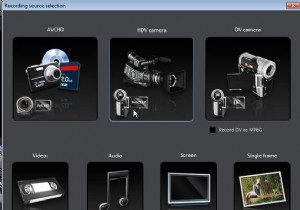 Magix Movie Edit Pro Plusレビュー+無料プレゼント(コンテスト終了)
Magix Movie Edit Pro Plusレビュー+無料プレゼント(コンテスト終了)ビデオ編集に興味がある場合は、かなり長い間使用されてきたMagix MovieEditProソフトウェアについて聞いたことがあるでしょう。 18番目のバージョンでは、Movie Edit Proソフトウェアは、以前よりも成熟した、より強力なムービー編集ツールになりました。 Movie Edit Pro 18 MX Plusを試してみる機会があり、本当に感銘を受けました。以下は、製品のレビューです。最後に、Magix Movie EditProPlusを10部配布します。しばらくお待ちください。 使用法 Magix Movie Edit Proソフトウェア(またはその他のビデオ編集ソフトウェア
