クイックアンサー:AndroidでBluetooth経由で送信するにはどうすればよいですか?
Bluetoothおよびその他のデバイスの設定で、[関連設定]まで下にスクロールし、[Bluetooth経由でファイルを送信または受信する]を選択します。 [Bluetoothファイル転送]で、[ファイルの送信]を選択し、共有する電話を選択して、[次へ]をクリックします。 [参照]を選択して共有する1つまたは複数のファイルを検索し、[開く]> [次へ]を選択して送信し、[完了]を選択します。
AndroidでBluetooth経由でファイルを送信するにはどうすればよいですか?
Bluetoothの使用
- 両方のAndroidスマートフォンでBluetoothを有効にして、ペアリングします。
- ファイルマネージャを開き、転送するファイルを選択します。
- [共有]ボタンをタップします。
- オプションのリストからBluetoothを選択します。
- ペアリングされたBluetoothデバイスのリストから受信デバイスを選択します。
携帯電話でBluetooth経由でファイルを送信するにはどうすればよいですか?
Androidデバイスから:ファイルマネージャーを開き、共有するファイルを選択します。 [共有]>[Bluetooth]を選択 。次に、共有するデバイスを選択します。
AndroidでBluetooth経由でテキストメッセージを送信するにはどうすればよいですか?
Bluetooth経由でSMSを転送する方法
- Bluetoothデバイスの電源を入れ、別のBluetooth対応デバイスとペアリングします。 …
- SMSメッセージングアプリケーションに移動します。
- 送信するメッセージを選択します。
- 「メニュー」または「オプション」キーを押して、「Bluetooth経由で送信」または「ビーム」オプションを選択します。
Bluetooth経由で送信するにはどうすればよいですか?
Bluetooth経由でファイルを送信
- 共有する他のデバイスがPCとペアリングされ、電源がオンになっていて、ファイルを受信する準備ができていることを確認してください。 …
- PCで、[スタート]>[設定]>[デバイス]>[Bluetoothとその他のデバイス]を選択します。
- Bluetoothおよびその他のデバイスの設定で、[Bluetooth経由でファイルを送信または受信する]を選択します。
BluetoothファイルはAndroidのどこにありますか?
Bluetoothを使用して受信したファイルは、ファイルマネージャのBluetoothフォルダにあります。 。
…
Bluetoothを使用して受信したファイルを見つけるには
- [設定]>[ストレージ]を見つけてタップします。
- デバイスに外部SDカードがある場合は、[内部共有ストレージ]をタップします。 …
- ファイルを見つけてタップします。
- Bluetoothをタップします。
Bluetooth経由でファイルを送信できますか?
Bluetoothおよびその他のデバイスの設定で、[関連設定]まで下にスクロールし、[Bluetooth経由でファイルを送信または受信する]を選択します。 [Bluetoothファイル転送]で、[ファイルの送信]を選択し、共有する電話を選択して、[次へ]をクリックします。 [参照]を選択して共有する1つまたは複数のファイルを検索し、[開く]> [次へ]を選択して送信し、[完了]を選択します。
Bluetoothの転送速度はどれくらいですか?
Bluetooth転送速度と特典
Bluetooth転送速度は24Mbpsで上限に達します 4.1標準リビジョンで。以前のBluetoothエディションは3Mbpsで上限があり、1.2バージョンでは1Mbpsまで低下しました。 Bluetooth 3.0 + HSは、Wi-Fiでピギーバックすることにより、24Mbpsの転送速度を可能にします。
Androidからコンピューターにワイヤレスでファイルを転送するにはどうすればよいですか?
AndroidからPCWi-Fiへのファイル転送–方法は次のとおりです:
- PCにDroidTransferをダウンロードして実行します。
- AndroidスマートフォンでTransferCompanionアプリを入手してください。
- TransferCompanionAppを使用してDroidTransferQRコードをスキャンします。
- これで、コンピューターと電話がリンクされました。
Bluetooth経由で音声メッセージを送信するにはどうすればよいですか?
録音方法
- 左上のナビゲーション項目を押してメニューを開きます。
- Bluetooth設定をタップします。 …
- 「Bluetoothマイク/ヘッドセットを優先する」が有効になっていることを確認します。 …
- スマートフォンがBluetoothヘッドセット/マイクに接続されていることを確認してください。 …
- これですべての設定が完了しました。これで、録音ボタンを押すことで録音を開始できます。
Bluetoothキーボードを介してテキストを送信するにはどうすればよいですか?
アプリの送信ボタンが選択されるまでTAB/右矢印キーを押します 。次に、Enterキーを押します。それは私にとってはうまくいきます。多くの場合、Enterキーを使用して送信キーをアクティブにするには、TAB/右矢印キーを1回または2回押すだけで済みます。
Bluetooth経由でテキストを送信するにはどうすればよいですか?
Bluetoothセットの場合は、AndroidでBluetooth機能を有効にする必要があります。 メニューボタンをタップしてから[システム設定]をタップし、[Bluetooth]スライダーをタップしてアクティブにします それ。有線ヘッドセットは、デバイスのヘッドフォンジャックに接続した瞬間に有効になります。
-
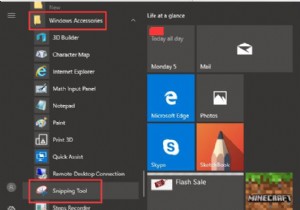 Windows10でSnippingToolを開くためのトップ6の方法
Windows10でSnippingToolを開くためのトップ6の方法スニペットスクリーンキャプチャツールとして、SnippingToolはWindowsシステムに組み込まれています。しかし、おそらく人々は PrintScreenの使用に慣れています スニップ画面のキーまたはいくつかの組み合わせキー 、Windows10のSnippingToolがどこにあるかを知っている人はほとんどいません。 さて、この記事では、スクリーンショットを撮るためにPCで狙撃ツールを入手する方法を説明します。 Windows10でこの切削工具を使用します。 方法: 1:スタートメニューからSnippingToolを開きます 2:検索ボックスから開きます 3:コ
-
 Windows 10 Pro forWorkstationsとは何ですか?アップグレードする方法
Windows 10 Pro forWorkstationsとは何ですか?アップグレードする方法Microsoftは、Windows10をより優れたオペレーティングシステムにする方法を常に模索しています。そのため、予想外の場合でも、エディションの展開とアップデートのリリースを躊躇しません。現在、Windows 10には12のエディションがあり、すべて異なる機能セット、使用例、または対象のデバイスが含まれています。 新しいエディションごとに、新しい機能とパフォーマンスの向上がもたらされます。そのことを念頭に置いて、最新版のWindows 10 ProforWorkstationsがより強力で堅牢になることを期待します。確かに、Windows 10 Pro for Workstations
-
 Windowsで外部マイクを設定する方法
Windowsで外部マイクを設定する方法基本的な個人的なタスク以外の目的でコンピューターまたはラップトップのマイクを使用することに興味がある場合は、コンピューターが使用する内蔵マイクよりも高品質のマイクが必要になる場合があります。しかし、Windows 10で外部マイクをどのように設定し、それをデフォルトにするのですか? マイクのセットアップ USBまたはBluetoothの外部マイクを使用する場合でも、最初に行う必要があるのは、接続してインストールすることです。通常、Windowsはドライバーを自動的に検出してインストールしますが、マイクを接続したときに何らかの理由でそれが発生しない場合は、製造元のWebサイトを確認し、そこから
