ラップトップをモデムのWindows8に接続するにはどうすればよいですか?
Windows 8でインターネットに接続するにはどうすればよいですか?
Windows8を使用してインターネットにワイヤレスで接続する
- チャームバーを呼び出し、[設定]アイコンをクリックまたはタップします。 …
- ワイヤレスネットワークアイコンをクリックまたはタップします。 …
- [利用可能]アイコンが表示されている場合は、クリックまたはタップします。 …
- 名前をクリックして[接続]ボタンをクリックし、目的のネットワークに接続することを選択します。 …
- 必要に応じてパスワードを入力してください。
Windows 8でモデムをセットアップするにはどうすればよいですか?
次の簡単な手順に従ってください:
- コントロールパネルを開きます。
- [ネットワークと共有センター]を選択し、[新しい接続またはネットワークのセットアップ]を選択します。
- [ダイヤルアップ接続のセットアップ]を選択します。
- モデムが検出されない場合は、とにかく接続を設定してみてください。
- 表示されるダイアログボックスに、接続の詳細を入力します。
ラップトップをモデムに直接接続するにはどうすればよいですか?
イーサネットケーブルを介してコンピュータをモデムに接続するにはどうすればよいですか?
- イーサネットケーブルをモデムの黄色のLANポートに接続します。
- イーサネットケーブルのもう一方の端をコンピュータまたはラップトップのイーサネットポートに接続します。
- イーサネットライトが緑色で、モデムで使用したポートの横で点滅していることを確認してください。
Windows 8 Phoneをラップトップに接続するにはどうすればよいですか?
Windows8をAndroidPhoneと同期する方法
- Windows8PCとAndroidフォンの電源を入れます。 …
- USBケーブルをコンピューターのUSBポートに接続し、もう一方の端をAndroidスマートフォンに接続します。 …
- Windows 8コンピューターでポップアップメニューが表示されたら、[USBストレージデバイス]をクリックします。
[スタート]メニューに移動し、[コントロールパネル]を選択します。 [ネットワークとインターネット]カテゴリをクリックし、[ネットワークと共有センター]を選択します。左側のオプションから、[アダプター設定の変更]を選択します。 ワイヤレス接続のアイコンを右クリックします [有効にする]をクリックします。
Windows 8はWiFiに接続できますか?
プロセス:画面の右下隅にあるWiFiアイコンをクリックします。利用可能なワイヤレスネットワークのリストが右側に表示されます。接続するワイヤレスネットワークを選択し、[接続]ボタンをクリックします。
Windows 8はWiFiをサポートしていますか?
はい 、Windows8およびWindows8.1は、Intel®PROSet / WirelessEnterpriseSoftwareをサポートしています。
Windows 8でWiFiを修正するにはどうすればよいですか?
以下では、Windows8.1オペレーティングシステムですべてのWiFi接続の問題を修正するためのいくつかの簡単な方法について説明します。
- WiFiが有効になっていることを確認します。 …
- ワイヤレスルーターを再起動します。 …
- DNSキャッシュをクリアします。 …
- TCP/ICPスタック設定。 …
- WiFi省電力機能を無効にします。 …
- ネットワークアダプタドライバを更新します。
コンピュータをモデムに直接接続できますか?
ご存知のとおり、実際には、コンピュータをブロードバンドモデムに直接接続するだけです。 インターネットの閲覧を開始します。 …デスクトップコンピュータはモデムに直接リンクされており、モデムはISPやより優れたインターネットに直接接続されています。
イーサネットなしでモデムをラップトップに接続するにはどうすればよいですか?
ラップトップ用のUSB-ギガビットイーサネットアダプタ
- 内部イーサネットカードなしでギガビット速度への即時アクセスを提供します。 …
- USB 3.0、3.1、またはUSB-Cとの互換性により、信号品質を損なうことなく大量のデータを転送できます。
- プラグアンドプレイ操作により、セットアップしてすぐに使用を開始できます。
このコンピューターがWindows8に手動で接続するように設定されていることをどのように修正しますか?
「Windowsがこのネットワークに接続できません」エラーを修正
- ネットワークを忘れて再接続します。
- 機内モードのオンとオフを切り替えます。
- ネットワークアダプタのドライバをアンインストールします。
- 問題を修正するには、CMDでコマンドを実行します。
- ネットワーク設定をリセットします。
- PCでIPv6を無効にします。
- ネットワークトラブルシューティングを使用します。
Windows 8でワイヤレス機能をオンにするにはどうすればよいですか?
[ネットワークとインターネット]カテゴリをクリックし、[ネットワークと共有センター]を選択します。左側のオプションから、[アダプター設定の変更]を選択します。 ワイヤレス接続のアイコンを右クリック 有効にするをクリックします。これにより、ネットワークおよび共有センターからWiFiネットワークに接続できます。
-
 Windows 10の最初のビッグアップデート–すべての新機能と改善点
Windows 10の最初のビッグアップデート–すべての新機能と改善点3か月後、Windows10は「しきい値2」と呼ばれる最初のメジャーアップデートを取得しました。この更新プログラムは、Windows Updateを通じてすべてのユーザーが利用できます。必要に応じて、メディア作成ツールを使用してダウンロードすることもできます。この新しい大きなアップデートには、ユーザーが求めていたいくつかのバグ修正、改善、新機能が含まれています。 これは、大きなWindows10秋のアップデートにおけるすべての新機能と改善点のまとめです。 Windows10のアクティベーションが簡単になりました Windows 10が最初に導入されたとき、アクティベーションプロセスはちょっ
-
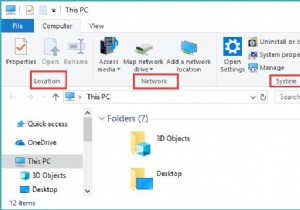 Windows10でファイルエクスプローラーのヘルプを取得する方法
Windows10でファイルエクスプローラーのヘルプを取得する方法Windows 10の使用に関するヘルプが必要な場合は、 F1を押すことができます。 または時々Fn + F1 、これはWindowsヘルプショートカットです。次に、Windows10でヘルプを取得する方法のブラウザウィンドウに移動します。 またはWindows10でファイルエクスプローラーのヘルプを取得する方法 。ここでは、ファイルエクスプローラーでヘルプを取得する方法について説明します。 ウォークスルー ファイルエクスプローラーの概要 Windows 10のファイルエクスプローラーとは何ですか? Windows10ファイルエクスプローラーの新機能 Windows
-
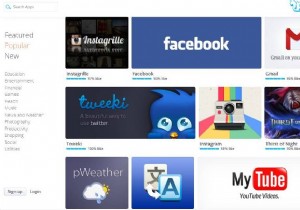 Windowsデスクトップにソーシャルショートカットを追加する方法
Windowsデスクトップにソーシャルショートカットを追加する方法ソーシャルメディアはすべてのビジネスマーケティング戦略の重要な部分であり、毎日人気が高まっています。私たちの中には、知識を得たり、有用で興味深いと思ったことを共有したり、単に娯楽のためにそれを使用する人もいます。ソーシャルメディアを使用する理由に関係なく、クリックするだけで、ソーシャルサークルで何が起こっているかを一目で把握できます。 Pokkiの表示方法は、かわいいアイコン、シャープな色、簡単なアクセス性を備えた電話アプリのルックアンドフィールをシミュレートします。 WindowsPCのソーシャルショートカットを作成する方法は次のとおりです。 Pokkiには、PCに追加したり、ブラウザのタブ
