iPodからWindowsコンピュータに音楽を転送するにはどうすればよいですか?
[ファイル共有]をクリックし、リストからアプリを選択して、次のいずれかを実行します。iPod touchからコンピューターにファイルを転送する:右側のリストで転送するファイルを選択し、[保存先]をクリックして選択します。ファイルを保存する場所で、[保存先]をクリックします。
古いiPodからコンピュータに音楽を転送するにはどうすればよいですか?
iPodの音楽の一部またはすべてをiTunesライブラリに追加するには、ファイル>ファイルをライブラリに追加に移動します。 または[ファイル]>[Windows用iTunesのライブラリにフォルダを追加]。 Macを使用している場合は、[ファイル]>[ライブラリに追加]に移動します。次に、追加するファイルまたはフォルダを選択します。
概要
- TouchCopyをダウンロードしてPCまたはラップトップにインストールします。
- TouchCopyを実行して、iPhone、iPad、またはiPodを接続します。 …
- デバイスの音楽のリストから、コピーする曲を選択します。 …
- TouchCopyの[PCにコピー]をクリックします。
- 音楽をコンピュータに保存する場所を選択します。
古いiPodから音楽を取り出すにはどうすればよいですか?
ファイルがコンピュータのハードドライブにコピーされたら、ファイルエクスプローラに移動してiPodドライブを右クリックします。 削除するイジェクトを選択 iPodを取り外し、コンピュータから取り外します。 PCのiTunesライブラリに曲を追加するには、iTunesforWindowsの[ファイル]>[フォルダをライブラリに追加]に移動します。
iPodからWindowsラップトップに音楽を転送するにはどうすればよいですか?
iPodに音楽を追加する方法:
- USBケーブルを介してiPodをコンピュータに接続します。
- iTunesはiPodを自動的に検出します。
- 次に、左側のパネルの[音楽]オプションをタップします。
- [音楽を同期]チェックボックスをオンにします。
- すべての音楽を転送する場合は、[音楽全体]オプションをクリックするだけです。
iPodからコンピュータに無料で音楽を転送するにはどうすればよいですか?
iTunesを使ってiPodからコンピュータに音楽を転送する方法
- iPodをUSBケーブルでPCに接続し、PCを信頼します。 …
- [ファイル]オプションをクリックして[デバイス]>[[iPhone名]から購入を転送]を選択し、購入した音楽をiTunesライブラリに同期します。
- これで、iPodからPCに音楽を転送できます。
iTunesをiPodからWindows10に転送するにはどうすればよいですか?
注:コンピューターからiPod classic、iPod nano、またはiPod shuffleにコンテンツを同期するには、Windows10でiTunesを使用します。
- デバイスをコンピューターに接続します。 …
- PCのiTunesアプリで、iTunesウィンドウの左上にある[デバイス]ボタンをクリックします。
- [概要]をクリックします。
- 次のいずれかを実行します:…
- [適用]をクリックします。
Windows 10を搭載したiPodに音楽を入れるにはどうすればよいですか?
Lightning to USBまたは30ピンUSBケーブルを使用して、iPhone、iPad、またはiPodをコンピュータに接続します。デバイスボタンをクリックします—小さなiPhoneのように見え、ウィンドウの左上近くにあります。 [音楽]をクリック 左側のメニュー。 [音楽を同期]の横にあるチェックボックスをクリックして、チェックマークを表示します。
古いiPodはまだ機能しますか?
iTunesStoreで購入したiPodclassicを引き続き使用できます またはCDから音楽をリッピングしました。上記の投稿を繰り返しますが、AppleはiPod classicを積極的にサポートしていない可能性がありますが、現在のバージョンのiTunesとMusiconCatalinaはすべてiPodclassicで動作するはずです。
古いiPodから新しいiPodに無料で音楽を転送するにはどうすればよいですか?
音楽を転送する直接的な方法はありません あるiPodから別のiPodへ。ただし、iPodミュージックライブラリをコンピュータに転送してから、コンピュータから新しいiPodに音楽を同期することはできます。
-
 Windows 10AnniversaryUpdateの新機能
Windows 10AnniversaryUpdateの新機能Windows 10 Anniversaryアップデートがついに登場し、多くの改善と新機能が追加されました。 11月の更新以降、MicrosoftはOSに大幅な変更を加えました。 Windows Insiderではなく、更新プログラムを初めてインストールする場合は、この更新プログラムで得られるすべての重要な変更と新機能を以下に示します。 スタートメニューへの変更 最初に気付く変更は、わずかに再設計されたスタートメニューです。スタートメニューにハンバーガーメニューが追加され、左側に[設定]、[ファイルエクスプローラー]、[電源]などのすべてのクイックアクセスボタンが表示されます。スタートメニュ
-
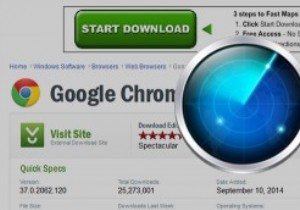 自由ソフトウェアのダウンロード中にジャンクウェアを回避する方法
自由ソフトウェアのダウンロード中にジャンクウェアを回避する方法多くのWindowsソフトウェアには、ジャンクウェアまたはブロートウェアがパッケージ化されていることは広く知られています。特に、ソフトウェアのインストール時に自動的にインストールされるツールバーやブラウザアドオンはそうです。ほとんどのジャンクウェアは簡単にアンインストールできますが、システム設定を変更できる場合があり、深刻な問題になる可能性があります。したがって、この簡単な説明では、WindowsPCにジャンクウェアをダウンロードしてインストールしないようにする方法を見てみましょう。 欺瞞的なバナーとボタン 偽の「今すぐダウンロード」のバナーとボタンは、今日、ほとんどすべてのソフトウェアダウ
-
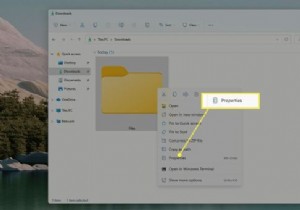 Windows11でフォルダアイコンを変更する方法
Windows11でフォルダアイコンを変更する方法知っておくべきこと プロパティカスタマイズアイコンの変更 。 特別なフォルダ:設定パーソナライズテーマデスクトップアイコンの設定 。 デフォルトに戻すを使用する ボタンを押すと、元のアイコンに戻ります。 この記事では、Windows 11のフォルダーのアイコンを、通常のフォルダー、特別なデスクトップアイコンフォルダー(ごみ箱やこのPCなど)、およびハードドライブに変更する方法について説明します。 Windowsには、選択できる独自のアイコンセットがありますが、カスタムフォルダアイコンを作成することもできます。 Windows 11でフォルダアイコンを変更するにはどうすればよいですか?
