Linuxでマニュアルページを使用するにはどうすればよいですか?
manを使用するには、コマンドラインでmanと入力し、その後にスペースとLinuxコマンドを入力します。 manは、Linuxマニュアルを開いて、そのコマンドを説明している「manページ」を表示します。もちろん、コマンドが見つかった場合は。 manのmanページが開きます。ご覧のとおり、これはman(1)ページです。
Linuxのmanページコマンドとは何ですか?
manコマンドは、システムのリファレンスマニュアルを表示するために使用されます (マニュアルページ)。このコマンドを使用すると、ユーザーはコマンドラインユーティリティとツールのマニュアルページにアクセスできます。
マニュアルページをどのようにナビゲートしますか?
ターミナルの[ヘルプ]メニューから、スクロール可能な1つのウィンドウでマニュアルページを開くことができます。 。 [ヘルプ]メニューの検索フィールドにコマンドを入力し、検索結果でコマンドをクリックして、マニュアルページを開きます。コマンドが検索結果に表示されるまでに数秒かかる場合があります。
マニュアルページはどこに保存され、どのようにマニュアルページを変更しますか?
標準の場所は/usr / share / manです。 Filesystem Hierarchy Standardによると、/ usr/manは通常そのディレクトリへのシンボリックリンクです。他の場所は/etc/manpathで定義できます。 configまたは/etc/man_db。
ターミナルでマニュアルページを開くにはどうすればよいですか?
Macで試してみてください:ターミナルを開き、 man lsと入力して、Returnキーを押します 。 lsコマンドのマニュアルページは非常に長いため、一番下に移動するにはスペースバーを数回押す必要があります。
マニュアルページの数字は何ですか?
番号は、マニュアルのどのセクションに対応しています。 ページはからです; 1はユーザーコマンド、8はシステム管理者です。
人間はUnixでどのように機能しますか?
マニュアルページ(マニュアルページの略)は、UnixまたはUnixライクなオペレーティングシステムで通常見られるソフトウェアドキュメントの形式です。 …ユーザーは、manコマンドを発行してmanページを呼び出すことができます。 。デフォルトでは、manは通常、出力を表示するために多かれ少なかれなどのターミナルページャープログラムを使用します。
マニュアルページにアクセスして使用する方法を知ることが重要なのはなぜですか?
特定のフラグ/オプションに関する特定の情報を探しているときは、かなり長い間下にスクロールしなければならない場合があります。それは本当に非効率的で時間のかかる作業です 。これが、manページを効率的に使用して、正確に知りたいことを見つけることを学ぶことが重要である理由です。
マニュアルページを下に移動するために使用する方向矢印キーは何ですか?
Shiftキーを押しながら下矢印キーを押します 。
-
 Windows用の最高のランサムウェア復号化ツールの7
Windows用の最高のランサムウェア復号化ツールの7ランサムウェアは、依然としてコンピュータシステムに対する世界で最も危険な脅威の1つです。ランサムウェア攻撃はすべてのデータを暗号化し、作成者に身代金を支払わない限り、データにアクセスできないようにします。これらの攻撃は、身代金を支払う余裕のない中小企業や個人に壊滅的な打撃を与えることがよくあります。世界中の多くのセキュリティ会社の調査のおかげで、ハッカーにお金を払わずにデータを復号化できるようになりました。データのロックを解除して復元できる復号化ツールをいくつか見てみましょう。 注意すべき点 ツールに飛び込む前に、次の点に注意してください。 ランサムウェアは他の種類のマルウェアとは異なりま
-
 「Wi-Fiに有効なIP構成がありません」エラーの11の解決策
「Wi-Fiに有効なIP構成がありません」エラーの11の解決策「Wi-Fiに有効なIP構成がありません」エラーは、主にドライバーの問題、ルーターとPCのIPアドレスの不整合、またはDNSの問題が原因で発生します。このエラーは、ワイヤレスネットワークに接続できなくなるため、不便です。幸い、PCをフォーマットせずにWi-Fi接続の問題を修正するのは非常に簡単です。考えられる解決策を見てみましょう。 1。 PCとルーターを再起動します コンピューターとルーターを再起動して、トラブルシューティングの旅を始めます。ルータを再起動するには、30秒間プラグを抜いてから、もう一度プラグを差し込みます。このような単純な解決策でエラーを解決できる場合があります。 2。 W
-
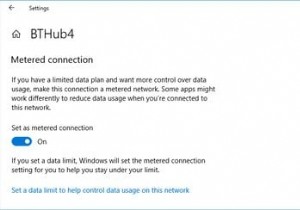 Windowsで帯域幅とデータ使用量を制限する方法
Windowsで帯域幅とデータ使用量を制限する方法コンピューターの帯域幅を制限すると、データの浪費を防ぐことができます。特定のデータ制限がある場合は、過充電を防ぐことができるため、この設定を管理すると非常に役立ちます。 組み込みのWindows10機能を使用して帯域幅の使用を制御する方法を示し、次に、帯域幅を制限するのに役立つより多くの機能を提供するいくつかの追加のサードパーティツールを提供します。 Windows10でデータ使用を制限する方法 まず、Windows 10に付属のツールを使用して、ネットワークの使用を制御し、帯域幅の制限を適用する方法を見てみましょう。 Windows10で従量制接続を有効にする Windows 10で帯
