レジストリでリムーバブルとして表示されているWindows10内蔵ハードドライブを修正するにはどうすればよいですか?
Windows 10で誤って取り外し可能な内蔵ハードドライブを修正するにはどうすればよいですか?
コントロールパネルの確認–>デバイスマネージャ–>ディスク–>ダブルクリック ディスクドライブを開き、[ポリシー]タブでドライブの[キャッシュの書き込み]が有効になっていて、[クイック削除用に最適化]が有効になっていないことを確認します。これは、ウィンドウがドライブを取り外し可能であると見なすかどうかに直接関係しています。
ハードドライブがリムーバブルとして表示されるのはなぜですか?
原因。デバイスがリムーバブルと見なされるかどうかは、システムのBIOSと、マザーボード上のさまざまなSATAポートをどのようにマークするかによって決まります。 。受信トレイドライバはSATAポートを直接検査し、「外部」とマークされたポートに接続されているデバイスをリムーバブルデバイスと見なします。
ハードドライブを取り外し不可にするにはどうすればよいですか?
答え
- regeditを起動します。
- HKEY_LOCAL_MACHINESYSTEMCurrentControlSetServicesstorahciParametersDeviceの下に、新しいREG_MULTI_SZエントリを作成し、TreatAsInternalPortというラベルを付けます。
- [値]ボックスに、削除不可としてマークするポート値を入力します(つまり、ポート「0」の場合は「0」を入力します)
SSDドライブがリムーバブルドライブとして表示されないようにするにはどうすればよいですか?
内蔵SSD/SATAドライブがWindowsでリムーバブルとして表示される
- この問題は、Windowsの内部SATAおよび外部eSATAハードドライブの両方に共通のドライバーを使用することに関連しています—標準のSATAAHCIコントローラー。 …
- 一部のBIOS/UEFIバージョンの詳細設定では、コントローラーのHotSwapまたはHotPlugモードを無効にできます。
ドライブをリムーバブルにするにはどうすればよいですか?
[デバイスマネージャ]>[ディスクドライブ]に移動します 。問題のドライブをR/クリックして、[ポリシー]タブに移動します。クイックリムーバルを有効にすると、ドライブが[リムーバブルストレージを備えたデバイス]の下に表示されます。
内蔵ハードディスクは修正されていますか?
ドライブは、デバイスまたはドライブが置かれているケースを開いてネジを外し、接続されているデータケーブルと電源ケーブルを外さない限り、物理的に交換または取り外すことはできません。ほとんどの内蔵ハードドライブは固定ハードドライブです 。
ハードドライブをリムーバブルストレージとして修正するにはどうすればよいですか?
BIOSにアクセスして、を確認します。 ハードドライブが接続されているSATAポートで、ホットプラグが有効になっています。これは、マザーボードがハードドライブのホットスワップをサポートしていることを意味している可能性があります。これにより、マザーボードのAHCI機能を無効にでき、消えてしまいます。コンピュータは別のメニューで再起動します。
ハードディスクがフロッピーディスクのように取り外せるようにプラスチックまたは金属のカートリッジに封入されているタイプのディスクドライブシステム。 取り外し可能 ディスクドライブは、ハードディスクとフロッピーディスクの最良の側面を組み合わせたものです。ハードディスクとほぼ同じ容量で高速であり、フロッピーディスクと同等の携帯性を備えています。
Cドライブのディスクは固定または取り外し可能ですか?
説明:Cドライブは固定ディスクです また、コンピュータのオペレーティングシステムに関連する非常に重要で機密性の高い情報が含まれているため、リムーバブルではないディスクです。
Windowsが私のHDDをSSDと見なすのはなぜですか?
Windowsは、読み取りと書き込みの速度によってのみSSDとHDDを区別します 、SSDコントローラーはオペレーティングシステムに「嘘をつき」、HDD(長い話)だと言っているので、テストするもののメンテナンスを行うときは、ドライブ速度で何を持っているかを確認します。
取り外し不可能なドライブとは何ですか?
USBフラッシュドライブはポータブルメディアに使用され、ファイルがコピーされるとコンピューターから取り外すことができます。その後、メディアを別のコンピューターに移動できます。 …取り外し不可能なフラッシュドライブを使用すると、コンピュータ上でオペレーティングシステムを実行できます インストールせずにフラッシュドライブ。
内蔵ハードドライブをどのように取り外しますか?
まず、コンピュータケースからサイドパネルを取り外す必要があります。 。サイドパネルは通常、複数のネジで固定するか、ブラケットまたはクランプで固定することができます。サイドパネルを固定している留め具を外し、慎重に引き抜きます。パネルを取り外すと、コンピューターの内部が見えます。
SSDは基本的に同じもので、取り外しできない 、およびラップトップまたはPCで動作するようにスケールアップしました。ハードドライブをメモリカードに交換したかのようです。 …常識では、SSDはハードドライブよりも高速であり、低速で回転するプラッタはなく、信頼性も高く、障害が発生しやすい回転するプラッタはありません。
-
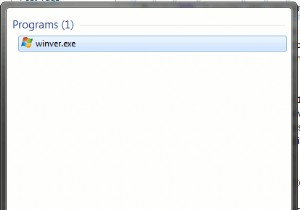 Windows 7 ServicePack1について知っておくべきこと
Windows 7 ServicePack1について知っておくべきことMicrosoftは最近、Windows7OS用のサービスパックをリリースしました。ご存じない方のために説明すると、サービスパックは、バグを修正し、OSのパフォーマンスを向上させるためにMicrosoftが発行したアップデートパッケージです。一部のサービスパックでは、OSに新しい機能が追加される場合もあります。 ServicePack1の新機能 つまり、Service Pack 1には印象的なものは何もありません。以前のバージョンのWindowsのServicePackとは異なり、この最初のWindows7のServicePackには、単一のインストール可能なパッケージにまとめられた更新と
-
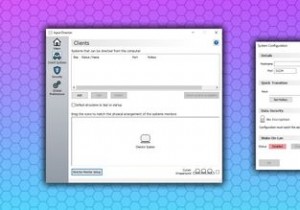 ラップトップを外部モニターとして使用する方法
ラップトップを外部モニターとして使用する方法仕事に追加のモニターを使用すると、生産性が大幅に向上します。MicrosoftWordとChromeの間で画面を分割する必要はありません。どのウィンドウが一番上になるかを優先する必要はもうありません。マルチモニターのセットアップも見栄えがよく、使用していないときは追加の画面をメディアディスプレイとして使用できます。 追加のモニターはなく、追加のラップトップがある場合は、ラップトップを一種のセカンドスクリーンとして再利用できます。ノートパソコンを外部モニターとして使用する方法は次のとおりです。 ラップトップをセカンドモニターとして使用できますか? マルチモニターシステムは比較的一般的です。あ
-
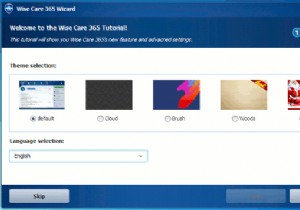 Wise Care365Proシステムクリーナーレビューとプレゼント
Wise Care365Proシステムクリーナーレビューとプレゼント使用しているWindowsのバージョンに関係なく、しばらく使用した後、Windowsが「低速」になるのは一般的なことです。これは、システムをクリーンアップして最適化し、システムを再び高速に実行できるようにするためのシステムクリーナーアプリが非常に多い理由も説明しています。 Wise Care 365は、ワンクリックでコンピューターをクリーンアップしてスピードアップすることを目的とした、もう1つのPCクリーナーおよびスピードアップツールです。はい、プレゼントがあります。 いくつかのシステムクリーナーアプリを確認しましたが、Wise Care 365で気に入っているのは、システムを非常に高速にスキ
