Windows 7でUSBポートのロックを解除するにはどうすればよいですか?
Windows 7でUSBポートにアクセス許可を与えるにはどうすればよいですか?
Windows Vista / 7/10:
ComputerHKEY_LOCAL_MACHINESYSTEMCurrentControlSetENUMUSBに移動します ツリーを使用してフォルダを展開します。 USBフォルダを右クリックし、[権限...]を選択します。ダイアログボックスで、[全員]がリストされたグループであり、[読み取り]がオンになっていることを確認します。
USBポートを無効にできますか?
方法2–デバイスマネージャー経由
ユニバーサルシリアルバスコントローラーをクリックすると、さまざまなデバイスオプションが表示されます。 A)USB 3.0(またはPC内の任意のデバイス)を右クリックし、[デバイスの無効化]をクリックします 、デバイスのUSBポートを無効にします。
USBポートを有効または無効にするにはどうすればよいですか?
デバイスマネージャーを介してUSBポートを有効または無効にする
タスクバーの「スタート」ボタンを右クリックし、「デバイスマネージャ」を選択します。 USBコントローラーを展開します。すべてのエントリを順番に右クリックし、[デバイスを無効にする]をクリックします。確認ダイアログが表示されたら、[はい]をクリックします。
USBポートがブロックされているかどうかを確認するにはどうすればよいですか?
方法1:デバイスマネージャーを使用してハードウェアの変更をスキャンする
- [スタート]をクリックし、[実行]をクリックします。 …
- devmgmtと入力します。 …
- デバイスマネージャで、コンピュータをクリックして強調表示します。
- [アクション]をクリックし、[ハードウェアの変更をスキャン]をクリックします。
- USBデバイスをチェックして、機能しているかどうかを確認します。
USBポートがWindows7で機能しないのはなぜですか?
次のいずれかの手順で問題が解決する場合があります。コンピュータを再起動して、USBデバイスをもう一度接続してみてください 。 USBデバイスを切断し、デバイスのソフトウェア(存在する場合)をアンインストールしてから、ソフトウェアを再インストールします。 …デバイスの名前を削除したら、デバイスのプラグを抜き、コンピュータを再起動します。
USBドライブのロックを解除するにはどうすればよいですか?
方法1:ロックスイッチを確認する
したがって、USBドライブがロックされている場合は、最初に物理的なロックスイッチを確認する必要があります。 USBドライブのロックスイッチがロック位置に切り替えられている場合は、USBドライブのロックを解除するためにロック解除位置に切り替える必要があります。
USBポートを無効にするにはどうすればよいですか?
デバイスマネージャを使用してUSBポートを無効にする方法
- 管理者アカウントにログインします。
- [スタート]メニューを右クリックします。
- デバイスマネージャをクリックします。
- ユニバーサルシリアルバスコントローラをクリックして、すべてのUSBポートを表示します。
- 無効にするUSBポートを右クリックします。
- [デバイスを無効にする]を選択します
ソフォスによってブロックされたUSBポートを有効にするにはどうすればよいですか?
何をすべきか
- このタイプのUSBデバイスを搭載したコンピューターで、デバイスマネージャーを開きます。
- デバイスを右クリックして、[無効にする]を選択します。
- 同じデバイスを有効に設定します。 …
- デバイスを許可します。
USBポートが突然機能しなくなったのはなぜですか?
デバイスが突然動作を開始した場合は、問題が他のケーブル内の断線であったことがわかります 。デバイスを別のコンピューターに接続します。別のコンピューターまたはラップトップが手元にある場合は、USBデバイスをそのコンピューターに接続してみてください。 …別のUSBデバイスを接続してみてください。
USBポートをリセットするにはどうすればよいですか?
特定のUSBポートを「再起動」する方法は3つあります。
- コンピューターを再起動します。または…
- ポートに接続されている物理デバイスを取り外してから、再度接続します。または…
- ポートが接続されているUSBルートハブデバイスを無効にしてから再度有効にします。
BIOSでUSBポートを無効にできますか?
BIOSセットアップでUSBポートを無効にします
BIOSセットアップに入ると、メニューをチェックして有効または無効にするオプションを確認します オンボードUSBポート。すべてのUSBオプションとレガシーUSBサポートオプションが無効またはオフになっていることを確認してください。変更を加えたら、BIOSを保存して終了します。通常、F10キーは保存と終了に使用されます。
McafeeによってブロックされたUSBポートを有効にするにはどうすればよいですか?
概要
- ePOコンソールにログオンします。
- [メニュー]、[データ保護]、[DLPポリシーマネージャー]をクリックします。
- [定義]で、[デバイスコントロール]、[デバイステンプレート]をクリックします。
- [アクション]、[新しいアイテム]、[リムーバブルストレージデバイステンプレート]をクリックします。
- 定義の名前にブロックUSBドライブを追加します。
- Bus Typeプロパティを追加し、値をUSBに変更します。 …
- [保存]をクリックします。
USBスティックが読み取れないように修正するにはどうすればよいですか?
USBドライブが表示されない場合の対処方法
- プラグインされたUSBドライブが表示されない問題を修正する方法。
- 予備チェック。
- デバイスの互換性を確認します。
- オペレーティングシステムを更新します。
- ディスク管理ツールを使用します。
- 別のコンピュータまたはUSBポートに接続してみてください。
- ドライバーのトラブルシューティング。
- デバイスマネージャを使用してハードウェアの変更をスキャンします。
USBが機能しないのはなぜですか?
USBデバイスが認識されない理由はいくつかあります。デバイスが破損しているか、ポート自体に問題がある可能性があります。次のような場合があります:ポートの物理的損傷 。
マルチメータでUSBポートをテストするにはどうすればよいですか?
USBマルチメータをポートに接続します 。マルチメータは外部電源を必要としないため、ポートに接続すると自動的にオンになります。画面に結果を表示できます。とても簡単です。電圧はボルト(V)で測定されるため、結果はVで終わります。つまり5Vなどです。
-
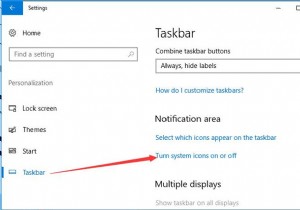 Windows10の言語バーと入力インジケーターをオンまたはオフにします
Windows10の言語バーと入力インジケーターをオンまたはオフにしますキーボード言語として複数の言語を選択すると、通常は「ENG」と表示される入力インジケーターがデスクトップまたはタスクバーに表示され、1つの言語のみを選択すると消えます。タスクバーの入力インジケーターを非表示または表示したい場合がありますが、その方法は?入力インジケーターをオンまたはオフにする手順は次のとおりです。 Windows10で入力インジケーターをオンまたはオフにする方法 通常、入力インジケーターはタスクバーの右隅にあります。非表示にしたい場合は、次のようにできます。 1.スタートメニューをクリックします 設定を開きます 。 2.パーソナライズを選択します 設定で。 3.タス
-
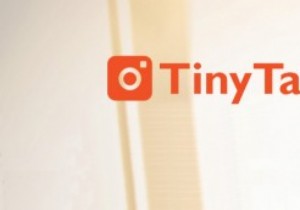 TinyTake、小さな(しかし強力な)スクリーンショットおよびスクリーンキャストツール
TinyTake、小さな(しかし強力な)スクリーンショットおよびスクリーンキャストツールスクリーンショットを撮ることは、多くの人々、特に私のように「ハウツー」やチュートリアル記事を書くことが多い人々にとって必要な活動です。それらは、物理的な存在やサードパーティのギアを使用した面倒な画面録画を必要とせずに、自分のコンピュータから何かを他の人に見せるために不可欠です。 すべてのオペレーティングシステムにはスクリーンショット機能が組み込まれていますが、単純な「写真」以上のものが必要な場合があり、スクリーンショットツールにつながります。オンラインで利用できるものがいくつかあり、それぞれに独自のプラスとマイナスの機能があります。今日は、Windowsユーザーが試すことができる小さくて便利
-
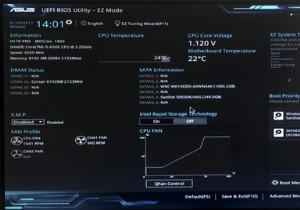 UEFIとは何ですか?それはどのようにあなたをより安全に保ちますか?
UEFIとは何ですか?それはどのようにあなたをより安全に保ちますか?コンピュータを最初に起動すると、画面上をスクロールして通過する一連のテキストが表示されます。ほとんどの人はこれを無視して、Windowsのログイン画面が表示されるのを待ちます。ただし、トラブルシューティングを行ったり、コンピューターの設定を微調整したりする必要がある場合は、ここからUEFIと呼ばれる非常に便利なツールにアクセスできます。 UEFIとは何ですか? UEFIは、マザーボードに付属しているファームウェアの一種です。これは、Windowsなどのオペレーティングシステムを起動するためにシステムを準備するものです。 UEFIは、BIOSと呼ばれる古いファームウェアの最新バージョンです
