高性能グラフィックスWindows10を強制するにはどうすればよいですか?
Windows 10で高性能グラフィックスを有効にするにはどうすればよいですか?
[システム]>[表示]に移動します>(下にスクロール)>グラフィック設定。設定するクラシックアプリまたはユニバーサルアプリを参照します。リストに追加されたアプリをクリックして、[オプション]を押します。パフォーマンスモードの設定を選択し、[保存]を押します。
高性能GPUをオンにするにはどうすればよいですか?
手順:
- デスクトップの任意の場所を右クリックします。
- [NVIDIAコントロールパネル]をクリックします。
- 左側で、[3D設定の管理]を選択します。
- [グローバル設定]タブを選択します。
- 優先するグラフィックプロセッサを「高性能NVIDIAプロセッサ」に変更します。
WIN+Iを使用してWindows10で設定アプリを開きます。 [設定の検索]ボックスに「グラフィックス」と入力し、リストから[グラフィックス設定]を選択します。グラフィックパフォーマンス設定の下のドロップダウンメニューで、設定するアプリの種類に応じて、デスクトップアプリまたはMicrosoftStoreアプリのいずれかを選択します。
Windows 10でグラフィックカードを有効にするにはどうすればよいですか?
設定アプリに入ったら、「システム」をクリックし、「表示」タブの一番下までスクロールして、「グラフィック設定」をクリックします。 「システム」設定の「表示」タブの下部にある「グラフィック設定」をクリックします。 「ハードウェアアクセラレーションによるGPUスケジューリング」スライダーをクリックします 機能を有効にするには、「オン」の位置にします。
Windows 10 2020でIntelグラフィックスからAMDに切り替えるにはどうすればよいですか?
切り替え可能なグラフィックメニューへのアクセス
Switchable Graphics設定を構成するには、デスクトップを右クリックし、メニューからAMDRadeon設定を選択します。 [システム]を選択します。 切り替え可能なグラフィックを選択 。
グラフィックカードのロックを解除するにはどうすればよいですか?
評判が良い
- ケースを開きます。
- GPUをケースからロック解除するためのネジまたはパネルロックを見つけます。
- ある場合は、GPUから電源ケーブルを抜きます。
- マザーボードからGPUのロックを解除するための小さなレバーを見つけます(通常、GPUの下部の端付近)
- グラフィックカードが出るまで引っ張ってください!
GPUが使用されていないのはなぜですか?
ディスプレイがグラフィックカードに接続されていない場合、使用されません 。これはWindows10で非常に一般的な問題です。Nvidiaコントロールパネルを開き、[3D設定]> [アプリケーション設定]に移動し、ゲームを選択して、優先するグラフィックスデバイスをiGPUではなくdGPUに設定する必要があります。
Nvidiaコントロールパネルを最高のパフォーマンスに設定するにはどうすればよいですか?
または、Nvidiaのコントロールパネルを使用します:
- デスクトップを右クリックして、Nvidiaコントロールパネルをクリックします。
- 「表示」の下で「解像度の変更」のオプションを見つけます
- そこから[リフレッシュレート]ドロップダウンをクリックして、可能な限り高い設定を選択します。
GPU0からGPU1に切り替えるにはどうすればよいですか?
デフォルトのグラフィックカードを設定する方法
- Nvidiaコントロールパネルを開きます。 …
- [3D設定]で[3D設定の管理]を選択します。
- [プログラム設定]タブをクリックし、ドロップダウンリストからグラフィックカードを選択するプログラムを選択します。
Windows 10でグラフィックカードを修正するにはどうすればよいですか?
Windows10のアップグレード後にディスプレイ/ビデオ/グラフィックスドライバーの問題を修正する方法
- ドライブタレントをダウンロードし、コンピューター上のグラフィックカードとドライバーをスキャンします。製造元のWebサイトまたはOEMから最新のグラフィックスドライバーを見つけます。 …
- グラフィックドライバを更新または修正します。 …
- Windows10コンピューターを再起動します。
-
 パスワードで保護されたビデオファイルを作成する方法[Windows]
パスワードで保護されたビデオファイルを作成する方法[Windows]Windowsには独自のメディアプレーヤーであるWindowsMediaPlayerが付属していますが、無料バージョンと有料バージョンで利用できるさまざまなサードパーティのメディアプレーヤーソフトウェアがあります。 Windows Media Playerは、ほとんどの人に好まれるオーディオおよびビデオプレーヤーですが、VLC PlayerやKMPlayerなど、個別のコーデックをインストールするのではなく、ほとんどのメディアコーデックを内部に統合するより便利なメディアプレーヤーを好む人もいます。また、持ち運び可能な形式で提供されるため、どこにでも持ち運びが簡単です。今日は、他のすべてのメディ
-
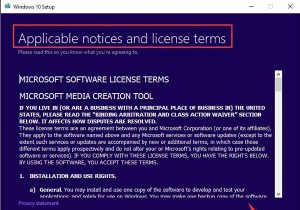 Windows10用の起動可能なUSBフラッシュドライブを作成する2つの方法
Windows10用の起動可能なUSBフラッシュドライブを作成する2つの方法ほとんどの場合、一般的なUSBデバイスは、Windows 10でファイルを転送したり、必要なドキュメントやリソースを保存したりするためにのみ使用できます。ただし、ダウンロードしたISOファイルを作成したい場合は PCに新しいWindows10をインストールするには、USBドライブに最初に起動可能なUSBデバイスを作成する必要があります。 通常、Windows10でUSBドライブを起動できるようにする方法は2つあります。適切な方法を選択してください。 方法: 1。メディア作成ツールを使用して、起動可能なUSBフラッシュドライブを作成します 2。 Windows 7 USB/DVDダウ
-
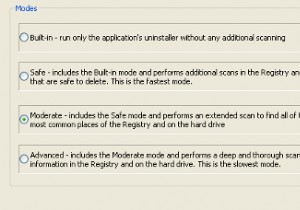 自分を整理し、デジタルクラッターとの戦いに勝つ方法
自分を整理し、デジタルクラッターとの戦いに勝つ方法デジタルストレージは日ごとに安くなっています。 250Gb未満の内蔵ハードドライブスペースを備えたコンピュータを見つけるのは困難です。ほとんどの場合、320Gbから1Tbのスペースが組み込まれており、さらに追加するオプションがあります。このすべてのスペースがあるので、人々はスペースがあるという理由だけでできる限りすべてを蓄える傾向があります。 十分なスペースがある場合でも、物事を非常に整理しておくか、不要なものや使用しなくなったものを取り除く必要があります。単にすべてを保持し、混乱する組織がない場合、必要なときに何も見つけることができません。 個人的には、デジタルスプリングの大掃除を少し行
