コンピューターのWindows7でスリープ時間を変更するにはどうすればよいですか?
[スタート]をクリックし、[検索の開始]ボックスに「powersleep」と入力して、コンピューターがスリープしたときに[変更]をクリックします。 [コンピューターをスリープ状態にする]ボックスで、15分などの新しい値を選択します。
電源オプションのコントロールパネルに移動します 。左側のメニューで、[コンピューターがスリープ状態になるときに変更する]を選択します。[コンピューターをスリープ状態にする]の値を[しない]に変更します。
コンピューターのスリープ時間を変更するにはどうすればよいですか?
Windows 10で電源とスリープの設定を調整するには、[スタート]に移動し、[設定]>[システム]>[電源とスリープ]を選択します。 [画面]で、デバイスを使用していないときに画面をオフにするまでにデバイスを待機する時間を選択します。
コンピューターがスリープモードにならないようにするにはどうすればよいですか?
スリープ設定をオフにする
- コントロールパネルの[電源オプション]に移動します。 Windows 10では、右クリックしてそこにアクセスできます。スタートメニューと[電源オプション]をクリックします。
- 現在の電源プランの横にある[プラン設定の変更]をクリックします。
- 「コンピュータをスリープ状態にする」を「しない」に変更します。
- [変更を保存]をクリックします
Windows 7をどのようにシャットダウンしますか?
PCの電源を完全に切ります
[スタート]を選択してから、[[電源]>[シャットダウン]を選択]を選択します 。マウスを画面の左下隅に移動し、[スタート]ボタンを右クリックするか、キーボードのWindowsロゴキー+Xを押します。 [シャットダウン]をタップまたはクリックするか、サインアウトして[シャットダウン]を選択します。
管理者権限なしでコンピューターがスリープ状態になるのを防ぐにはどうすればよいですか?
[システムとセキュリティ]をクリックします。次に、電源オプションに移動してクリックします。右側に[プラン設定の変更]が表示されます。これをクリックして電源設定を変更する必要があります。オプションをカスタマイズするディスプレイをオフにして、コンピューターをスリープにします ドロップダウンメニューを使用します。
コンピュータがこんなに速くスリープするのはなぜですか?
Windows 10コンピューターのスリープが速すぎる場合は、いくつかの理由で発生している可能性があります。その中には、ロックアウト機能があります。 これにより、コンピューターがロックされているか、無人のときにスリープ状態になっていること、スクリーンセーバーの設定、および古いドライバーなどの他の問題が発生します。
コンピュータをより長く使用できるようにするにはどうすればよいですか?
コンピュータが休止状態になる前に長時間オンのままにする方法
- [開始]をクリックします。
- コントロールパネルと入力してEnterキーを押します。
- [電源オプション]をクリックします。
- [ハイパフォーマンス]オプションの横にある[プラン設定の変更]をクリックします。
- [アドバンスパワー設定の変更]をクリックします。
- 下にスクロールして、[スリープ]オプションの横にあるプラス(+)記号をクリックします。
Windows 10でロック画面の時間を変更するにはどうすればよいですか?
[詳細な電源設定の変更]リンクをクリックします。 [詳細設定]で、下にスクロールして[表示設定]を展開します。これで、コンソールロック表示オフタイムアウトオプションが表示されます。ダブルクリックして展開します。デフォルトの時間を1分に変更します 必要な時間に、分単位で。
レジストリでWindows10がスリープ状態にならないようにするにはどうすればよいですか?
次の手順に従います:
- レジストリエディタを開きます。次のキーに移動します:HKEY_LOCAL_MACHINESYSTEMCurrentControlSetControlPower。
- 右側のペインで、CsEnabledをダブルクリックし、その値を1に設定します。
- 完了したら、レジストリエディタを閉じて、コンピュータを再起動します。
-
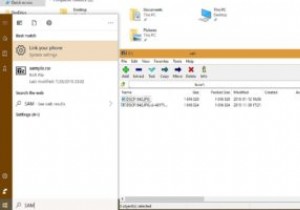 WindowsでRARファイルを処理する方法
WindowsでRARファイルを処理する方法RAR( R oshal Ar chive)は、1993年以来存在している独自のアーカイブファイル形式です。これは、ロシアのソフトウェアエンジニアであるEugeneRoshalにちなんで名付けられました。 WindowsはデフォルトでRARファイルをサポートしていません。つまり、サードパーティのソフトウェアでのみ作成および開くことができます。 次のツールは、WindowsでRARファイルを処理するのに役立ちます。 1。 WinRAR RARファイルを扱っているので、最も明白な選択は、デフォルトの作成/抽出ツールであるWinRARです。 WinRARは、Windowsの他に、Mac、
-
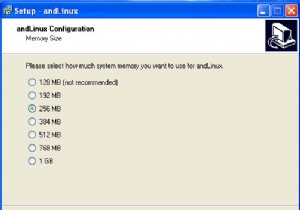 WindowsでLinuxアプリを実行する
WindowsでLinuxアプリを実行するLinuxが近年人気を博している理由の1つは、その膨大なアプリケーションライブラリのためです。コスト面での利点(ほとんどのLinuxアプリは無料)を除けば、LinuxアプリはWindowsアプリと同じ(さらに優れた)機能を実行することもできます。 LinuxアプリをテストしたいWindowsユーザーは、LinuxとWindowsのデュアルブートを選択するか、VMwareを介してLinuxをインストールするかを選択できます。 andLinuxを使用すると、WindowsユーザーはWindowsと一緒にLinuxアプリをインストールして、Windowsアプリのように実行できるようになります。
-
 Windows10でWindowsフォトビューアーをデフォルトとして設定する方法
Windows10でWindowsフォトビューアーをデフォルトとして設定する方法WindowsフォトビューアーはWindows7の便利でシンプルなツールだったので、Microsoftが揮発性の「写真」アプリを優先して後続のWindowsバージョンから着実に段階的に廃止することを決定したことに少し戸惑います。 最近、Microsoftは、「exe」ファイルを完全に削除することにより、フォトビューアを元に戻すことを困難にしています。ただし、少し回避策を講じれば、デフォルトの写真表示アプリとして再度設定できます。方法は次のとおりです。 Windows7/8からアップグレードした場合 Windows7または8からアップグレードした後にWindows10を実行している場合は、朗
