Windows 10の整理はどこにありますか?
Windows 10設定アプリに移動し、[個人設定]オプションを選択します。メニューの[スタート]オプションをタップまたはクリックして、[スタートに表示するフォルダを選択]を選択します。 [スタート]ボタンをタップまたはクリックしたときに表示する内容を変更します。
整理ボタンはどこにありますか?
[整理]ボタンは、フォルダリストのすぐ上にあります。 。
Windows 10でフォルダーを管理するにはどうすればよいですか?
Windows10ファイルエクスプローラーのカスタマイズ。よくアクセスするフォルダがある場合は、それらをクイックアクセスペインに固定することができます。 。固定するフォルダを右クリックして[クイックアクセスに固定]を選択するか、フォルダを選択してから[ホーム]タブの[クイックアクセスに固定]を選択します。
デスクトップで、ファイルエクスプローラーボタンをクリックまたはタップします タスクバー上。グループ化するファイルが含まれているフォルダーを開きます。 [表示]タブの[並べ替え]ボタンをクリックまたはタップします。
…
ファイルとフォルダを並べ替える
- オプション。 …
- 使用可能なオプションは、選択したフォルダの種類によって異なります。
- 昇順。 …
- 降順。 …
- 列を選択します。
Windows 10でファイルエクスプローラーを整理するにはどうすればよいですか?
Windowsでフォルダとファイルを整理する方法
- クリックして、移動するフォルダまたはファイルを強調表示します。
- [ホーム]タブをクリックします。 …
- [移動]をクリックして、フォルダまたはファイルを移動します。 …
- 目的のフォルダがリストにない場合は、[場所を選択]をクリックします。 …
- 移動先フォルダを選択し、[移動]をクリックします。
5つの基本的なファイリングシステムは何ですか?
ファイリングには5つの方法があります:
- 件名/カテゴリ別のファイリング。
- アルファベット順での提出。
- 番号/番号順での提出。
- 場所/地理的順序によるファイリング。
- 日付/年代順によるファイリング。
3種類のファイリングシステムとは何ですか?
すべてのファイリングシステムは、件名、数値、英数字の3つの一般的な分類カテゴリに分類されます。 。
MicrosoftはWindows11をリリースしていますか?
Windows 11は間もなくリリースされますが、リリース日にオペレーティングシステムを入手できるのは一部のデバイスのみです。 Insider Previewビルドの3か月後、Microsoftはついに2021年10月5日にWindows11をリリースします。 。
作業ファイルをどのように整理しますか?
ドキュメントを整理する方法
- ドキュメントをタイプごとに分けます。
- 時系列およびアルファベット順を使用します。
- ファイリングスペースを整理します。
- ファイリングシステムを色分けします。
- ファイリングシステムにラベルを付けます。
- 不要なドキュメントを破棄します。
- ファイルをデジタル化します。
コンピューター上のフォルダーを管理するにはどうすればよいですか?
電子ファイルを整理するための10のファイル管理のヒント
- 組織は電子ファイル管理の鍵です。 …
- プログラムファイルにはデフォルトのインストールフォルダを使用します。 …
- すべてのドキュメントに1つの場所。 …
- 論理階層にフォルダを作成します。 …
- フォルダをフォルダ内にネストします。 …
- ファイルの命名規則に従います。 …
- 具体的に。
Windows 10でフォルダーを手動で配置するにはどうすればよいですか?
ファイルエクスプローラーを使用して任意のフォルダを開きます 、および空のスペースを右クリックします。 [表示]に移動し、[自動配置]オプションがオフになっていることを確認します。このオプションをオフにすると、アイテムを好きなように簡単に配置できます。
Windows 10の5つのメインフォルダーは何ですか?
Windows 10のこのPCは、以前のバージョンのマイコンピュータから進化し、デフォルトの6つのフォルダ(デスクトップ、ドキュメント、ダウンロード、ドキュメント、写真、ビデオ)を保持しています。 、最後の5つは、ライブラリフォルダのようなものです。
Windows 10でフォルダーとサブフォルダーを表示するにはどうすればよいですか?
ファイルエクスプローラーでフォルダーを表示するには、いくつかの方法があります。
- ナビゲーションペインに表示されている場合は、フォルダをクリックします。
- アドレスバーのフォルダをクリックして、そのサブフォルダを表示します。
- ファイルとフォルダのリストでフォルダをダブルクリックして、サブフォルダを表示します。
-
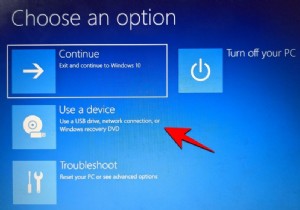 Windows11ブータブルUSBドライブを作成するときにRufusでTPMとセキュアブートを無効にする方法
Windows11ブータブルUSBドライブを作成するときにRufusでTPMとセキュアブートを無効にする方法Microsoftでは、レジストリハックを介してWindows 11をインストールできますが、TPM 2.0、セキュアブートなどの要件チェックをバイパスする方法はこれだけではありません。 Windows 11 ISOファイルのappraiserres.dllファイルを削除するだけで、セットアップでこれらのチェックを回避し、サポートされていないハードウェアにもWindows11をインストールできます。この方法では、ISOファイルを編集してappraiserres.dllファイルを削除する必要があります。これは難しいことではありませんが、Rufusのおかげで、これを簡単に行うことができます。 T
-
 Windows10ISOをUSBディスクに簡単に変換するための4つの便利なツール
Windows10ISOをUSBディスクに簡単に変換するための4つの便利なツールCD/DVDドライブからオペレーティングシステムをインストールする時代は過ぎ去りました。現在最も人気のあるオプションは、起動可能なUSBインストーラーを作成し、USBドライブを使用してオペレーティングシステムをインストールすることです。実際、作業を簡単にするために、MicrosoftはすでにDVDではなくUSBドライブで新しいWindows 10 OSをリリースしています(世界の一部の地域で)。 Microsoftは、既存のISOを起動可能なUSBドライブに変換するWindows USB/DVDダウンロードツールと呼ばれるシンプルなアプリケーションも提供しています。ただし、ツールは非常に最小
-
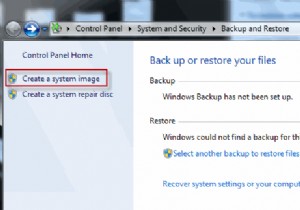 Windows7でバックアップシステムイメージを作成する方法
Windows7でバックアップシステムイメージを作成する方法脆弱なオペレーティングシステムは言うまでもなく、世界で最も高いビルでさえ、いつか崩壊するでしょう。問題は、システムがクラッシュしたときに、システムを再起動して実行するために必要なバックアップがありますか? Windows 7には、システムをイメージファイルに複製できるこの機能があり、災害が発生した場合にシステムをイメージファイルから復元できます。この記事では、Windows 7でシステムドライブのクローンを作成し、そこからシステムを復元する方法を紹介します。 システムのクローン作成 1. [スタート]メニューの検索ボックスに、「「バックアップと復元」」と入力します。 「Enter」を押し
