iOS 12のダウンロード時にエラーが発生するのはなぜですか?
iOS 12のインストール中にこのメッセージが表示された場合は、インターネット接続を確認し、強い信号があることを確認してください。 …次に、[設定]>[一般]>[ソフトウェアアップデート]をタップして再試行し、OTA経由でアップデートをインストールしてみてください。
iOS 12アップデートがインストールされないのはなぜですか?
それでも最新バージョンのiOSまたはiPadOSをインストールできない場合は、アップデートをもう一度ダウンロードしてみてください。[設定]>[一般]に移動します。>[デバイス名]ストレージ。 …更新をタップしてから、[更新の削除]をタップします。 [設定]>[一般]>[ソフトウェアアップデート]に移動し、最新のアップデートをダウンロードします。
iOSのインストール中にエラーが発生するのはなぜですか?
ネットワーク設定の可能性があります 「iOS15のインストール中にエラーが発生しました」という問題が発生します。ネットワーク設定を確認し、セルラーネットワークがオンになっていることを確認してください。ネットワーク設定は、[設定]>[一般]>[リセット]タブの[ネットワーク設定のリセット]でリセットできます。
iOS 14がインストールされないのはなぜですか?
iPhoneがiOS14にアップデートされない場合は、スマートフォンに互換性がないか、十分な空きメモリがない可能性があります。 。また、iPhoneがWi-Fiに接続されており、十分なバッテリー寿命があることを確認する必要があります。 iPhoneを再起動して、もう一度更新する必要がある場合もあります。
iOS 12を強制的に更新するにはどうすればよいですか?
自動更新をカスタマイズする
- [設定]>[一般]>[ソフトウェアアップデート]に移動します。
- [自動更新]をタップしてから、[iOS更新のダウンロード]をオンにします。
- iOSアップデートのインストールをオンにします。お使いのデバイスは、iOSまたはiPadOSの最新バージョンに自動的に更新されます。一部のアップデートは手動でインストールする必要がある場合があります。
iPhone6をiOS13にアップデートできないのはなぜですか?
iPhoneがiOS13にアップデートされない場合は、デバイスに互換性がないことが原因である可能性があります 。すべてのiPhoneモデルが最新のOSにアップデートできるわけではありません。お使いのデバイスが互換性リストに含まれている場合は、アップデートを実行するのに十分な空き容量があることも確認する必要があります。
iPhone6をiOS13にアップデートするにはどうすればよいですか?
設定を選択
- [設定]を選択します。
- スクロールして[全般]を選択します。
- ソフトウェアアップデートを選択します。
- 検索が終了するのを待ちます。
- iPhoneが最新の場合、次の画面が表示されます。
- お使いの携帯電話が最新でない場合は、[ダウンロードしてインストール]を選択します。画面の指示に従います。
iPhoneでソフトウェアの更新に失敗したと表示されるのはなぜですか?
iOSのアップデートが失敗する最も一般的な理由の1つは、ストレージ容量の不足が原因です。 。これは、音楽、アプリ、写真、または動画を削除して短期的な犠牲を払うことをいとわない限り、簡単に解決できます。 iOSアップデートに必要なストレージを解放するのに十分なものを削除するだけで済みます。
iPhone7はiOS15を入手しますか?
どのiPhoneがiOS15をサポートしていますか? iOS 15は、すべてのiPhoneおよびiPodtouchモデルと互換性があります すでにiOS13またはiOS14を実行しているため、iPhone 6S / iPhone 6SPlusと元のiPhoneSEが再び利用可能になり、Appleのモバイルオペレーティングシステムの最新バージョンを実行できるようになります。
最新のiPhoneソフトウェアアップデートは何ですか?
iOSとiPadOSの最新バージョンは14.7.1 。 iPhone、iPad、またはiPodtouchでソフトウェアを更新する方法を学びます。 macOSの最新バージョンは11.5.2です。
iOS 14を強制的に更新するにはどうすればよいですか?
iOS14またはiPadOS14をインストールします
- [設定]>[一般]>[ソフトウェアアップデート]に移動します。
- [ダウンロードしてインストール]をタップします。
-
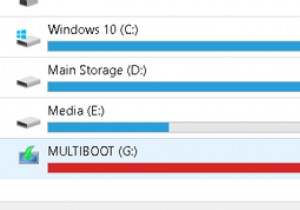 Windows 10のストレージが少ない?ディスク容量を再利用するための5つのヒント
Windows 10のストレージが少ない?ディスク容量を再利用するための5つのヒントあなたはそれが来ていることを知っています、警告サインがそこにあります、そして突然:あなたはディスクスペースを使い果たしています。これは数年前ほど問題ではありませんが、ハードドライブは現在、拡張性と手頃な価格の両方を備えているため、遅かれ早かれ発生します。 特に、大きなファイル、フォルダー、およびプログラムを搭載したPCを使用しているゲーマーまたはデザイナーの場合。あなたは「私はすでにすべてのクリーナーを実行しました、次は何ですか?」と尋ねているかもしれません。続きを読む! 注: 次の記事は、定期的にPCを掃除することを前提としています。めったに行わない場合は、次の記事に進んでPCのメンテナ
-
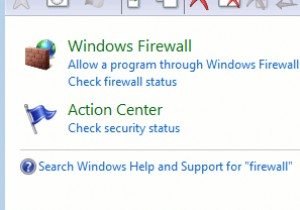 MTEの説明:ファイアウォールの仕組み(Windows)
MTEの説明:ファイアウォールの仕組み(Windows)ファイアウォールはWindowsオペレーティングシステムに固有のものではありませんが、多くのWindowsユーザーは、ファイアウォールを使用する必要があると感じています。しかし、彼らはそれが彼らのために何をしているのかを伝えるためにそれがどのように機能するかについて十分に知りません。ファイアウォールが機能する理由と、ファイアウォールがコンピュータをどのように保護しているかについて疑問がある場合は、この記事が役に立ちます。 ファイアウォールを使用する理由 素人が説明するように、ファイアウォールの目的は「コンピュータを攻撃から保護する」ことです。しかし、その目的は、その1つの原則を保持しながら
-
 Windows10でファイル共有をネットワーク化する方法
Windows10でファイル共有をネットワーク化する方法ファイルやフォルダを誰かと共有したい場合は、メールを送信したりUSBフラッシュドライブを探したりするよりも、ローカルネットワーク経由で共有する方が速い場合があります。プライベート接続を使用していることを確認してください。これはネットワーク共有として知られています。 Windows 10でネットワーク共有をオンにする方法と、必要になる理由については、以下をお読みください。 Windows10でファイル共有を有効にする方法 パソコンで共有しているファイルやプリンタに他のユーザーがアクセスできるようにする場合は、共有の詳細設定を構成する必要があります。 オプション。方法は次のとおりです。 開始
