ネットワークアダプタカードのWindows7を有効にするにはどうすればよいですか?
2)[ネットワークと共有センター]ウィンドウが開いたら、[アダプター設定の変更]をクリックします。 3)ここで、コンピューターで使用可能な有線または無線のネットワークアダプターを見つけることができます。アダプターアイコンを右クリックして、有効または無効にすることができます。これで完了です!
Windows 7でネットワークアダプターを有効にするにはどうすればよいですか?
Windows 7
- [スタート]メニューに移動し、[コントロールパネル]を選択します。
- [ネットワークとインターネット]カテゴリをクリックし、[ネットワークと共有センター]を選択します。
- 左側のオプションから、[アダプター設定の変更]を選択します。
- ワイヤレス接続のアイコンを右クリックして、[有効にする]をクリックします。
Windows 7で不足しているネットワークアダプターを修正するにはどうすればよいですか?
一般的なトラブルシューティング
- [マイコンピュータ]を右クリックし、[プロパティ]をクリックします。
- [ハードウェア]タブをクリックし、[デバイスマネージャー]をクリックします。
- インストールされているネットワークアダプタのリストを表示するには、[ネットワークアダプタ]を展開します。 …
- コンピューターを再起動してから、システムにネットワークアダプタードライバーを自動的に検出してインストールさせます。
ネットワークアダプタが表示されないのはなぜですか?
デバイスマネージャにネットワークアダプタがない場合、最悪の問題はNIC(ネットワークインターフェイスコントローラ)カードの問題である可能性があります 。その場合は、カードを交換する必要があります。さらに確認するには、コンピュータを近くのコンピュータストアに持っていくことをお勧めします。
Windows 7でネットワークアダプターの設定を変更するにはどうすればよいですか?
Windows7.[スタート]>[コントロールパネル]>[ネットワークとインターネット]>[ネットワークと共有センター]に移動します 。左側の列で、[アダプター設定の変更]をクリックします。新しい画面が開き、ネットワーク接続のリストが表示されます。
Windows 7 *
[スタート]>[コントロールパネル]をクリックします>システムとセキュリティ。 [システム]で、[デバイスマネージャー]をクリックします。 [ネットワークアダプタ]をダブルクリックして、セクションを展開します。感嘆符が付いたイーサネットコントローラを右クリックし、[プロパティ]を選択します。
Windows7にアダプターを手動でインストールする方法
- [コンピューター]を右クリックし、[管理]をクリックします。
- デバイスマネージャを開きます。 …
- [コンピューターの参照]をクリックしてドライバーソフトウェアを探します。
- [コンピューター上のデバイスドライバーのリストから選択します]をクリックします。 …
- [ディスクを使用]をクリックします。
- [参照]をクリックします。
- ドライバーフォルダ内のinfファイルをポイントし、[開く]をクリックします。
Windows7でワイヤレスアダプタをリセットする方法
- [スタート]メニューから[コントロールパネル]を開きます。
- コントロールパネルの検索ボックスに「アダプタ」と入力します。 …
- 開いたウィンドウでワイヤレスアダプタのアイコンを見つけます。
- アイコンを右クリックし、ドロップダウンオプションから[無効にする]を選択します。 …
- アイコンをもう一度右クリックします。
ネットワークアダプタの問題を修正するにはどうすればよいですか?
Wi-Fiアダプターが機能しなくなった場合はどうすればよいですか?
- ネットワークドライバを更新します(インターネットが必要です)
- ネットワークトラブルシューティングツールを使用します。
- ネットワークアダプタをリセットします。
- コマンドプロンプトを使用してレジストリの調整を実行します。
- アダプターの設定を変更します。
- ネットワークアダプタを再インストールします。
- アダプターをリセットします。
- ルーターのファームウェアを更新します。
[スタート]メニューからWi-Fiをオンにする
- Windowsボタンをクリックして「設定」と入力し、検索結果に表示されたアプリをクリックします。 …
- 「ネットワークとインターネット」をクリックします。
- [設定]画面の左側にあるメニューバーの[Wi-Fi]オプションをクリックします。
- Wi-Fiオプションを「オン」に切り替えて、Wi-Fiアダプターを有効にします。
ネットワークアダプタを元に戻すにはどうすればよいですか?
設定を使用してネットワークアダプタをリセットする方法
- 設定を開きます。
- [ネットワークとインターネット]をクリックします。
- [ステータス]をクリックします。
- [ネットワークの詳細設定]セクションで、[ネットワークリセット]オプションをクリックします。出典:WindowsCentral。
- [今すぐリセット]ボタンをクリックします。出典:WindowsCentral。
- [はい]ボタンをクリックします。
Windowsがネットワークアダプタのドライバを見つけられなかったのを修正するにはどうすればよいですか?
次の修正を試してください:
- キーボードで、WindowsロゴキーとRを同時に押して、実行ボックスを表示します。
- devmgmtと入力します。 mscをクリックし、Enterキーを押してデバイスマネージャを開きます。
- [ネットワークアダプタ]をダブルクリックします。 …
- [電源管理]ペインで表示することを選択します。 …
- Windowsネットワークのトラブルシューティングを再度実行して、エラーがまだ存在するかどうかを確認します。
-
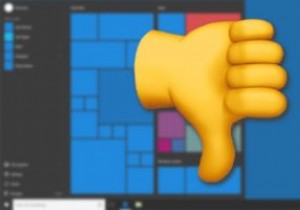 Windows10について吸う7つのこと
Windows10について吸う7つのことWindows 10は、依然として最も使用されているデスクトップオペレーティングシステムですが、多くの問題があります。それはそれに値するのでしょうか?これが、レゴを踏むのと同じくらい悪いWindows10の要約リストです。 1。強制自動更新 おそらく、Windows 10の最も明らかな不満は、その自動更新(および自動再起動)プロセスです。更新を強制することを好む人は誰もいませんが、Windowsはそれを喜んで受け入れています。さらに悪いことに、それを修正できないことがよくあります。アップデータの攻撃性を減らすためのコントロールは、Windowsの最も一般的なバージョンであるホームライセンスか
-
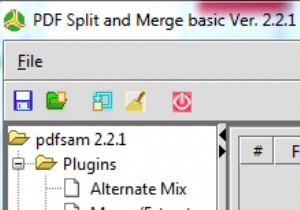 WindowsでPDFファイルを分割する方法
WindowsでPDFファイルを分割する方法PDFファイルを分割するために使用できるさまざまなアプリケーションがあります。この記事では、これらのいくつか(PDFsam、PDFBUrst、およびFoxyUtilsによるオンラインのみのWebアプリケーション–SplitPDF)の使用について説明します。 PDFsam PDFsamでは、PDFの分割は簡単なプロセスです。アプリケーションを起動し、プラグインリストから[分割]を選択します。 右側のパネルで、[追加]ボタンをクリックし、分割するPDFを参照して、分割オプションを選択します。最も単純な分割オプションはバーストです。これはPDFを単一のページに分割します。奇数ページま
-
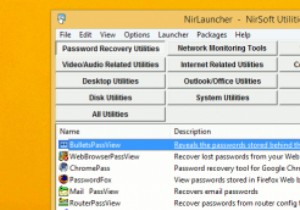 15すべてのWindowsユーザーが持つべきNirSoftユーティリティ
15すべてのWindowsユーザーが持つべきNirSoftユーティリティNirSoftには、無料でポータブルな最高のWindowsユーティリティがいくつかあり、実際にインストールしなくてもほとんどのWindowsタスクを実行できる完璧なソフトウェアライブラリになっています。 NirSoftの良いところは、必要に応じてすべてのソフトウェアを個別にダウンロードすることも、NirLauncherという名前の独自のランチャーを使用してパッケージ全体をダウンロードすることもできることです。 100以上の小さなソフトウェアのリストからどのユーティリティを選択すべきか疑問に思っている場合は、すべてのWindowsユーザーが持つべき最も便利なNirSoftユーティリティのいくつ
