Windows 10でコンピューター検索をクリアするにはどうすればよいですか?
Windowsの検索履歴をクリアするにはどうすればよいですか?
履歴をクリアする
- パソコンでChromeを開きます。
- 右上の[その他]をクリックします。
- [履歴]をクリックします。歴史。
- 左側で、[閲覧履歴データの消去]をクリックします。 …
- ドロップダウンメニューから、削除する履歴の量を選択します。 …
- 「閲覧履歴」など、Chromeでクリアする情報のチェックボックスをオンにします。 …
- [データを消去]をクリックします。
SearchesフォルダーWindows10を削除できますか?
これを行うには、ファイルエクスプローラーで[ファイル]メニューをクリックしてから、[フォルダーを変更して検索]をクリックします。 オプション」ボタン。フォルダオプションのポップアップメニューが開きます。 [プライバシー]セクションで、[クリア]ボタンをクリックして、クイックアクセス履歴を削除します。
Internet Explorerで、[ツール]ボタンを選択します 、[安全性]をポイントし、[閲覧の履歴の削除]を選択します。 PCから削除するデータまたはファイルの種類を選択し、[削除]を選択します。
履歴を削除すると本当に削除されますか?
閲覧履歴を削除しても、オンラインアクティビティの痕跡がすべて削除されるわけではありません 。 Googleアカウントをお持ちの場合は、アクセスした検索やWebサイトだけでなく、視聴した動画やアクセスした場所に関する情報も収集されます。
Googleは削除された履歴を保持しますか?
Googleは、監査やその他の内部使用のために、「削除された」情報を引き続き保持します 。ただし、ターゲット広告や検索結果のカスタマイズには使用されません。 Web履歴が18か月間無効にされた後、会社はデータを部分的に匿名化するため、データに関連付けられなくなります。
Windows 10で最近のファイルを削除するにはどうすればよいですか?
ファイルエクスプローラウィンドウの左上にある[ファイル]をクリックし、[フォルダの変更]をクリックします。 と検索オプション。」 3.表示されるポップアップウィンドウの[全般]タブの[プライバシー]で、[クリア]ボタンをクリックして、最近使用したすべてのファイルをすぐにクリアしてから、[OK]をクリックします。
Searchesフォルダーは、Explorerの検索を保存するために使用されます。 …役に立たない場合は、ユーザーアカウント固有の検索フォルダを削除できます。ただし、検索フォルダの内容を削除すると、コンピュータに保存されている検索がすべて削除されます 。
Windows 10で頻繁に使用するフォルダーを削除するにはどうすればよいですか?
以下の手順を使用して、頻繁に使用するフォルダと最近のファイルの履歴をクイックアクセスからクリアできます。
- Windowsファイルエクスプローラーで、[表示]メニューに移動し、[オプション]をクリックして[フォルダーオプション]ダイアログを開きます。
- [フォルダオプション]ダイアログの[プライバシー]セクションで、[ファイルエクスプローラの履歴をクリア]の横にある[クリア]ボタンをクリックします。
[スタート]をクリックして、次のように入力します:ファイルエクスプローラー オプションをクリックし、Enterキーを押すか、検索結果の上部にあるオプションをクリックします。次に、[プライバシー]セクションで、クイックアクセスで最近使用したファイルとフォルダーの両方のチェックボックスがオンになっていることを確認し、[クリア]ボタンをクリックします。それだけです。
履歴をクリアする
- Androidスマートフォンまたはタブレットで、Chromeアプリを開きます。
- 右上の[その他]をタップします。歴史。 …
- [閲覧履歴データを消去]をタップします。
- [時間範囲]の横で、削除する履歴の量を選択します。すべてをクリアするには、[常時]をタップします。
- 「閲覧履歴」を確認してください。 …
- [データを消去]をタップします。
ファイルエクスプローラーで、[ファイル]メニューをクリックし、[フォルダーと検索オプションの変更]コマンドを選択します。 。 [フォルダオプション]ダイアログの[全般]タブで、[クリア]ボタンをクリックして、ファイルエクスプローラの履歴をすぐにクリアします。確認ダイアログなどは表示されません。履歴はすぐにクリアされます。
-
 WindowsとMacコンピュータ間で1つのマウスとキーボードを共有する
WindowsとMacコンピュータ間で1つのマウスとキーボードを共有する同じマウスとキーボードを使用して同時に使用したい2台の異なるコンピューター(デスクトップとラップトップなど)がありますか?それに加えて、2台のコンピューターは異なるオペレーティングシステムを実行しています。 1セットのキーボードとマウスを使用して、両方のコンピューターを制御するにはどうすればよいですか? 共有マウス は、マウスとキーボードを複数のネットワーク接続されたコンピューターと共有できるクールなアプリケーションです。つまり、1台のマウスとキーボード(Windows PCに接続)を使用しながら、PCモニターからMacbook Pro画面に、またはその逆に移動できます。さらに優れているのは
-
 Windows10でディスプレイを微調整するための4つの簡単なステップ
Windows10でディスプレイを微調整するための4つの簡単なステップ新しいモニターを購入したばかりですが、Windows 10で使用するための最良のオプションがわかりませんか?問題ありません。Microsoftの最新のオペレーティングシステムでディスプレイを微調整するお手伝いをします。幸い、Windows 10 Creators Updateは、PCまたはラップトップにさらに快適なエクスペリエンスを提供するために2つの新しい表示設定を追加しました。古いハックに加えて、これらを紹介します。 1。常夜灯 夜間にコンピュータの画面を見ているときに色が暖かくなると、体の自然な時計に悪影響を及ぼし、夜間の睡眠が困難になる可能性があります。 iPhoneや多くのAndr
-
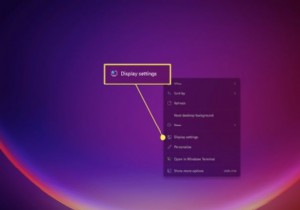 Windows11で画面解像度を調整する方法
Windows11で画面解像度を調整する方法知っておくべきこと 解像度を変更する最も簡単な方法は、デスクトップを右クリックして、表示設定を選択することです。 、次に新しい解像度を選択します。 Windows11ではいつでもモニターの解像度を変更できます。 解像度を変更することは、Windowsのディスプレイの全体的な品質を向上させる良い方法です。また、Windows 11では、他のバージョンのWindowsと同じように簡単に解像度を変更できます。ただし、Windows11がディスプレイにデータを表示する方法の一部がWindows10から変更されました。この記事では、解像度をサポートされている最高品質に簡単に変更できるように、2つの
