iOS 11をアップデートすると、すべてが削除されますか?
AppleのiOSアップデートは、デバイスからユーザー情報を削除することを想定していませんが、例外が発生します。情報を失うというこの脅威を回避し、その恐れに伴う不安を和らげるには、アップデートを行う前にiPhoneをバックアップしてください。
iOSをアップデートする前にバックアップする必要がありますか?
iOS 12、AppleのiPhoneおよびiPad用の最新のモバイルオペレーティングシステムは、月曜日からダウンロードできるようになります。アップデートをダウンロードしてインストールする前に、iPhoneまたはiPadをバックアップしてください。そうしないと、データが失われるリスクがあります。
iPhoneをアップデートすると写真が失われますか?
通常、iOSアップデートによってデータが失われることはありません 、しかし、何らかの理由で、正しく機能しない場合はどうなりますか?バックアップがないと、データは単に失われてしまいます。写真の場合は、GoogleやDropboxなどを使用して、写真と動画を別々にアーカイブすることもできます。
データを失うことなくiOSを更新するにはどうすればよいですか?
データを失うことなく新しいiPhoneにアップグレードする方法
- iCloudまたはMacで新しいバックアップを作成します。これにより、ダークモードなどのiOS 13機能のすべての新しい設定が引き継がれます(チュートリアル)
- 新しいiPhoneの電源を入れます。
- 画面のプロンプトに従い、[iCloudバックアップから復元]または[Mac/PCバックアップから復元]を選択します。
iOSを更新するとすべてが削除されますか?
AppleのiOSアップデートは、ユーザー情報を削除することを想定していません デバイスから、例外が発生します。情報を失うというこの脅威を回避し、その恐れに伴う不安を和らげるには、アップデートを行う前にiPhoneをバックアップしてください。
更新する前にスマートフォンをバックアップする必要がありますか?
バックアップする
最初にすべきことは、スマートフォンのファイルを適切にバックアップすることです 、後でアクセスできるようにします。それらを新しい携帯電話にロードし直すか、少なくとも、将来的にはコンピューターやテレビで写真やビデオにアクセスすることをお勧めします。
iPhoneをアップデートすると何が失われますか?
OSを更新する際のプロセスを少し簡単にするだけでなく、お気に入りの写真やその他のファイルをすべて失うこともありません。 お使いの携帯電話が紛失または破壊された場合。お使いの携帯電話が最後にiCloudにバックアップされたのはいつかを確認するには、[設定]> [Apple ID]>[iCloud]>[iCloudバックアップ]に移動します。
IPADを更新すると、すべての写真が失われますか?
公式アップデートの場合、データを失うことはありません 。カスタムROMを介してデバイスを更新している場合は、データが失われる可能性があります。どちらの場合も、デバイスのバックアップを取り、後で紛失した場合に復元することができます。 …Androidオペレーティングシステムを更新するつもりなら、答えはノーです。
iPhoneでアップデートを削除するとどうなりますか?
実際、iOSアップデートを削除すると、データを失うことなくiPhoneの空き容量を増やし、お気に入りのコンテンツ用の空き容量を増やすことができます 。もちろん、必要なときに再度ダウンロードすることもできます。
iPhoneを失うことなくリセットできますか?
データをいじることなく、設定のみをリセットできます。設定>一般>リセット>すべての設定をリセット 。
iPadをiOS11に手動で更新するにはどうすればよいですか?
設定を介してデバイス上でiPhoneまたはiPadをiOS11に直接更新する方法
- 開始する前に、iPhoneまたはiPadをiCloudまたはiTunesにバックアップしてください。
- iOSで「設定」アプリを開きます。
- 「一般」に移動してから「ソフトウェアアップデート」に移動します
- 「iOS11」が表示されるのを待ち、「ダウンロードしてインストール」を選択します
- さまざまな利用規約に同意します。
-
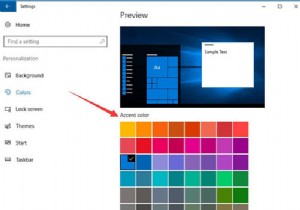 Windows10の色をカスタマイズする方法
Windows10の色をカスタマイズする方法ご存知のように、コンピューターを使用しているときは、見やすいように何かを調整する必要があります。そして、Windows10の色をカスタマイズする方法についてお話ししたいと思います。そのため、デフォルト設定を使用するのではなく、必要な色をリセットする方法を学ぶことができます。 Windows 10の色を設定するには? ステップ1:Windowsキーを押します 次に、設定をクリックします 。 ステップ2:Windows設定の場合 、パーソナライズを選択します 。 ステップ3:色をクリックします 。 ステップ4:このウィンドウで、アクセントカラーをリセットしてカスタムカラーを追加できま
-
 Windowsでタスクを自動化およびスケジュールする方法
Windowsでタスクを自動化およびスケジュールする方法Windowsでタスクをスケジュールすることは、手動入力を減らしながら反復的なアクションを実行するための良い方法です。このチュートリアルでは、Windowsでタスクを自動化およびスケジュールする方法について説明します。タスクスケジューラやサードパーティソフトウェアのシャッターなどのネイティブアプリを使用した手順について説明します。 Windowsでのタスクスケジューラの使用 タスクを自動的にスケジュールするために、Windowsにはタスクスケジューラと呼ばれる組み込みのアプリがあります。これは、コンピューター管理、パフォーマンスモニター、レジストリエディター、インターネットインフォメーション
-
 Windows10でハードドライブパーティションを拡張する方法
Windows10でハードドライブパーティションを拡張する方法ハードドライブのパーティションはかなり威圧的に聞こえます。 「ハードドライブのパーティションを拡張する」というフレーズを言うだけで、トーチランプと溶接バイザーを必要とする頑丈な内部作業のビジョンを得ることができます。 しかし、それはそれほど怖くはなく、実際には非常に便利です。つまり、あまり使用していないハードドライブパーティションからメモリのチャンクを取り出して、そのメモリを実際に使用する必要がある場所に配置できます。最近、作業中のコンピューターのWindows OSパーティションがいっぱいになり、更新プログラムをインストールできなくなったときにこれを実行しました。すぐに修正されました。
