ベストアンサー:AMDドライバーWindows 10を修正するにはどうすればよいですか?
AMDドライバーを修正するにはどうすればよいですか?
これを行うには:
- セーフモードに移動します。
- デバイスマネージャの[ディスプレイアダプタ]カテゴリで、AMD Graphicsデバイスを右クリックし、[アンインストール]をクリックします。
- Windowsはアンインストールの確認を求めるプロンプトを表示します。 …
- Windowsを再起動します。
- 再起動後もこのエラーが発生する場合は、AMDドライバーのクリーンインストールを再試行してください。
AMDドライバーのWindows10を更新するにはどうすればよいですか?
手順1:Windows 10の[スタート]ボタンを右クリックして、[デバイスマネージャー]を選択します。ステップ2:[ディスプレイアダプター]を展開し、AMDビデオを右クリックします ドライバーの更新を選択するカードドライバー。ステップ3:[更新されたドライバーソフトウェアを自動的に検索する]をクリックし、画面の指示に従ってAMDドライバーの更新を完了します。
AMDドライバーがクラッシュし続けるのはなぜですか?
おそらく、AMDドライバーのクラッシュエラーの最も一般的な原因は、古いまたは破損したAMDドライバーです。 。したがって、AMDドライバーを更新して、問題が解決するかどうかを確認する必要があります。ドライバーを手動で更新する時間、忍耐力、またはコンピュータースキルがない場合は、代わりにDriverEasyを使用して自動的に更新できます。
AMDドライバーのタイムアウトを修正するにはどうすればよいですか?
これには以下が含まれる場合があります:
- Windows®または影響を受けるアプリケーション/ゲームの更新。
- グラフィックドライバの更新またはクリーンインストール。
- システム構成またはBIOS設定の復元。
- ハードウェアコンポーネントの交換または削除。
- 必須ではないソフトウェアのアンインストールまたは無効化。
- システムとハードウェアの冷却のメンテナンスを実行します。
ディスプレイドライバがクラッシュし続ける場合はどうすればよいですか?
ディスプレイドライバがクラッシュし続ける問題を修正するにはどうすればよいですか?
- ディスプレイドライバを更新します。
- ディスプレイドライバをアンインストールして再インストールします。
- ディスプレイドライバをロールバックします。
AMDドライバーを更新できないのはなぜですか?
新しいドライバーをダウンロードする 手動で
AMD Radeon設定に新しいアップデートが表示されない場合、または単にこのソフトウェアの使用を望まない場合は、常にドライバーをダウンロードして手動でインストールしてください。 AMDのドライバーサポートWebサイトにアクセスし、グラフィックカードを選択して、ドライバーをダウンロードするだけです。
AMDドライバー2020を更新するにはどうすればよいですか?
Radeon設定で、[更新]メニューオプションをクリックします。 。ノート!新しいドライバが利用可能な場合、メニューオプションに[新しい更新]と表示されます。 [更新の確認]を選択すると、新しいバージョンのドライバーが利用可能な場合は、次の画面が表示され、インストール可能なドライバーのバージョンが示されます。
チップセットドライバのバージョンを確認するにはどうすればよいですか?
「デバイスマネージャー」を検索します 窓でそしてそこを見てください。チップセットを右クリックし(「システムデバイス」の下にもある場合があります)、プロパティを選択し、[ドライバ]タブに移動して、バージョンを確認します。
ディスプレイドライバがクラッシュし続けるのはなぜですか?
この動作は、次の1つ以上の理由で発生する可能性があります。ディスプレイドライバの最新のアップデートをインストールする必要がある場合があります。 視覚効果 、またはバックグラウンドで実行されているプログラムが多すぎると、コンピュータの速度が低下する可能性があります。 GPUは、モニターにグラフィックを表示するために許可されているよりも多くの時間を費やしています。
グラフィックスドライバーがクラッシュする原因は何ですか?
Nvidiaドライバーのクラッシュの問題の一般的な理由の1つは、コンピューター上のNvidiaドライバーが破損しているか互換性がないことです。したがって、ドライバーをアンインストールして、Windowsが新しいドライバーを自動的にインストールし、問題が解決するかどうかを確認できるようにすることができます 。
AMDソフトウェアが開かないのはなぜですか?
ビデオカードドライバの障害 主な原因であり、ドライバーを更新または再インストールすることで問題を解決する人もいます。オペレーティングシステムの新しいバージョンが利用できる可能性があるため、すぐに更新する必要があります。 AMDRadeon設定のバージョンとインストールされているドライバーのバージョンが一致しない場合があります。
AMDソフトウェアにアクセスするにはどうすればよいですか?
デスクトップを右クリックして、AMDRadeon設定を選択します 。システムトレイのRadeon設定アイコンをクリックします。 [プログラム]メニューから[AMDRadeon設定]を選択します。
-
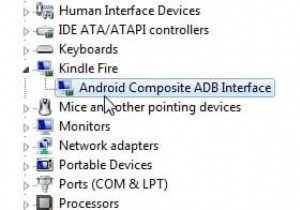 Windows10および7用のKindleFireUSBドライバーを入手する方法
Windows10および7用のKindleFireUSBドライバーを入手する方法KindleUSBドライバーをダウンロードしてKindleFireが認識されないを修正したい場合は関係ありません エラー、または単にWindowsシステム用の最新のKindleドライバー、Windows7/8またはWindows10をインストールするために、最初にKindleデバイスのバージョンを確認することをお勧めします。 通常、ほとんどのKindleユーザーは、すぐに KindleFireHDタブレットに接続します。 、 Oasis eReader 、まったく新しいKindle Paperwhite PCの場合、KindleFireはKindleとして表示されます。 デバイスマネージ
-
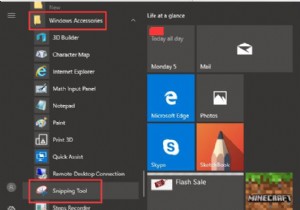 Windows10でSnippingToolを開くためのトップ6の方法
Windows10でSnippingToolを開くためのトップ6の方法スニペットスクリーンキャプチャツールとして、SnippingToolはWindowsシステムに組み込まれています。しかし、おそらく人々は PrintScreenの使用に慣れています スニップ画面のキーまたはいくつかの組み合わせキー 、Windows10のSnippingToolがどこにあるかを知っている人はほとんどいません。 さて、この記事では、スクリーンショットを撮るためにPCで狙撃ツールを入手する方法を説明します。 Windows10でこの切削工具を使用します。 方法: 1:スタートメニューからSnippingToolを開きます 2:検索ボックスから開きます 3:コ
-
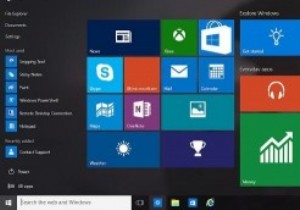 新しいWindows10を試しましたか?
新しいWindows10を試しましたか?長い間待った後、ついにWindows10が一般向けにリリースされました。以前にWindows7またはWindows8を使用していた場合は、誰でも無料の更新プログラムで試すことができます。もう試しましたか? Windows 10については、ベータ版を試した人とまだ試したことがない人の両方からいくつかの意見があります。ほとんどの人は、それをアップロードして、あまりうまく機能しなかったWindows8を取り除くことを望んでいます。ただし、すべてのソフトウェアアップデートと同様に、誰もがそれを気に入るとは限りません。 Internet Explorerを(ついに!)置き換えるためのブラウザから、更新
