ベストアンサー:デスクトップアイコンがすべてWindows 10に表示されなくなったのはなぜですか?
設定–システム–タブレットモード–オフに切り替えて、アイコンが戻ってくるかどうかを確認します。または、デスクトップを右クリックして[表示]をクリックし、[デスクトップアイコンを表示する]がオフになっていることを確認します。 …私の場合、すべてではありませんがほとんどのデスクトップアイコンが欠落していました。
Windows 10でデスクトップアイコンを元に戻すにはどうすればよいですか?
Windows10でデスクトップアイコンを表示する
- [スタート]ボタンを選択し、[設定]>[カスタマイズ]>[テーマ]を選択します。
- [テーマ]>[関連設定]で、[デスクトップアイコンの設定]を選択します。
- デスクトップに表示するアイコンを選択し、[適用]と[OK]を選択します。
- 注:タブレットモードの場合、デスクトップアイコンが正しく表示されない場合があります。
すべてのデスクトップアイコンを復元するにはどうすればよいですか?
これらのアイコンを復元するには、次の手順に従います。
- デスクトップを右クリックして、[プロパティ]をクリックします。
- [デスクトップ]タブをクリックします。
- [デスクトップのカスタマイズ]をクリックします。
- [全般]タブをクリックしてから、デスクトップに配置するアイコンをクリックします。
- [OK]をクリックします。
デスクトップアイコンが消えたのはなぜですか?
デスクトップアイコンの表示設定がオフに切り替えられたために、それらが消えた可能性があります。 …デスクトップの空きスペースを右クリックします。コンテキストメニューから[表示]オプションをクリックして、オプションを展開します。 [デスクトップアイコンを表示する]がオンになっていることを確認してください。
すべてのデスクトップアイコンが欠落している場合は、デスクトップアイコンを非表示にするオプションがトリガーされている可能性があります。このオプションを有効にすると、デスクトップアイコンを元に戻すことができます。以下の手順に従ってください。デスクトップの空きスペース内を右クリックして、上部の[表示]タブに移動します。
デスクトップを通常の状態に戻すにはどうすればよいですか?
すべての返信
- [スタート]ボタンをクリックまたはタップします。
- 設定アプリケーションを開きます。
- 「システム」をクリックまたはタップします
- 画面の左側のペインで、「タブレットモード」が表示されるまで一番下までスクロールします
- トグルがお好みに合わせてオフに設定されていることを確認してください。
11日。 2015年。
デスクトップのアイコンを再表示するにはどうすればよいですか?
すべてのデスクトップアイコンを非表示または再表示するには、デスクトップを右クリックし、[表示]をポイントして、[デスクトップアイコンの表示]をクリックします。このオプションは、Windows 10、8、7、さらにはXPでも機能します。このオプションは、デスクトップアイコンのオンとオフを切り替えます。以上です!
アイコンを元に戻すにはどうすればよいですか?
紛失または削除されたAndroidアプリのアイコン/ウィジェットを復元する最も簡単な方法は、ホーム画面の何もない場所を長押しすることです。この方法では、デバイスのカスタマイズ可能なオプションを含む新しいメニューがポップアップ表示されます。 2.次に、[ウィジェットとアプリ]を選択して、新しいメニューを開きます。
デスクトップアイコンの外観が変わるのはなぜですか?
Q:Windowsデスクトップアイコンが変更されたのはなぜですか? A:この問題は、新しいソフトウェアをインストールするときに最も一般的に発生しますが、以前にインストールしたアプリケーションが原因で発生することもあります。この問題は通常、。とのファイルの関連付けエラーが原因で発生します。 LNKファイル(Windowsショートカット)または。
アイコンに画像が表示されないのはなぜですか?
ファイルエクスプローラーを開き、[表示]タブをクリックし、[オプション]>[フォルダーと検索オプションの変更]>[表示]タブをクリックします。 [サムネイルではなく常にアイコンを表示する]と[サムネイルにファイルアイコンを表示する]のチェックボックスをオフにします。適用してOK。また、ファイルエクスプローラーで、[このPC]を右クリックし、[プロパティ]、[システムの詳細設定]の順に選択します。
-
 Windows8のスタート画面をカスタマイズしてより有効に活用する方法
Windows8のスタート画面をカスタマイズしてより有効に活用する方法新しいスタート画面は、Windows 8で最も視覚的に興味深い機能です。古いスタートメニューを置き換えて、新しいWindows8スタート画面はユーザーからさまざまな応答を受け取りました。他の人が古き良きスタートメニューを取り戻したい間、それを愛している人もいます。彼らがスタートメニューからスタート画面にゆっくりと移行したならば、それはマイクロソフトからのより良い動きだっただろう。 Windows 8のスタート画面を初めて使用するが、Windows 7のスタートメニューに慣れている場合は、より適切な設定であると言わなければなりません。人々が抱えている唯一の問題は、それをうまく利用できないこと
-
 Windows10で複数のDropboxアカウントを実行する方法
Windows10で複数のDropboxアカウントを実行する方法クラウドストレージに関する限り、Dropboxは最初に頭に浮かぶサービスの1つです。残念ながら、割り当てられた空きストレージを使い切ると、非常に高額になる可能性があります。高価なビジネスパッケージの料金を支払わない限り、通常は1台のマシンに複数のアカウントを持つことができないため、さらに複雑になります。 1台のPCで複数のDropboxアカウントを使用する必要がある理由が何であれ、これらはWindows10で複数のDropboxアカウントを実行するための回避策です。 ウェブサイトの使用 これは、Windows 10で複数のDropboxアカウントを実行するための最初の手段であり、簡単な解決
-
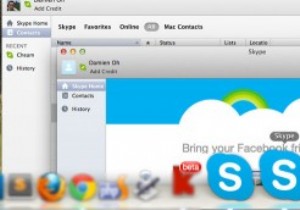 さまざまなOSで複数のSkypeアカウントを実行する方法
さまざまなOSで複数のSkypeアカウントを実行する方法私は2つのSkypeアカウント(1つは仕事用、もう1つは家族用)を持っており、コンピューターの背後で作業しているときはいつでも両方に接続するのが大好きです。ただし、Skypeクライアントの制限により、使用しているOSに関係なく、一度に1つのアカウントにしかログインできません。デスクトップで複数のSkypeアカウントを実行したい場合は、次の回避策があります。 すでにSkypeセッションセッションを実行していると仮定します: Linux Linuxでは、「Alt+F2」を押してランチャーを開きます。 タイプ: skype --secondary これにより、Skypeクライアントの2
