Windows 10で表示色をリセットするにはどうすればよいですか?
Windowsをデフォルトの色に戻すにはどうすればよいですか?
デフォルトの色とサウンドに戻すには、[スタート]ボタンを右クリックして、[コントロールパネル]を選択します。 [外観とカスタマイズ]セクションで、テーマの変更を選択します 。次に、[Windowsのデフォルトのテーマ]セクションから[Windows]を選択します。
グラフィックドライバをいつでも再起動するには、 Win + Ctrl + Shift+Bを押すだけです。 :画面がちらつき、ビープ音が鳴り、すべてがすぐに通常の状態に戻ります。
表示色をリセットするにはどうすればよいですか?
次の手順を使用して、色の設定をリセットしてみてください。
- デスクトップを右クリックします。
- [グラフィックスのプロパティ]を選択して(または[グラフィックスのオプション]を選択して)、[グラフィックスのプロパティ]を選択します。
- [色補正]ボタンをクリックします(または[色]タブをクリックします)。
- [デフォルトに戻す]をクリックします。
Windows 10をデフォルト設定に復元するにはどうすればよいですか?
ファイルを失うことなくWindows10を工場出荷時のデフォルト設定にリセットするには、次の手順を実行します。
- 設定を開きます。
- [更新とセキュリティ]をクリックします。
- [リカバリ]をクリックします。
- [このPCをリセット]セクションで、[開始]ボタンをクリックします。 …
- [ファイルを保持する]オプションをクリックします。 …
- [次へ]ボタンボタンをクリックします。
画面の色がめちゃくちゃになっているのはなぜですか?
コントラストと明るさのレベルが異常に高いまたは低いと、表示される色が歪む可能性があります 。コンピュータの内蔵ビデオカードの色品質設定を変更します。これらの設定を変更すると、通常、コンピューターでのほとんどのカラー表示の問題が解決されます。
9。 オーディオサービスを再開する
- Windows 10では、Windowsアイコンを右クリックして、[実行]を選択します。タイプサービス。 …
- Windowsオーディオまで下にスクロールし、ダブルクリックしてメニューを開きます。
- 何らかの理由でサービスが停止した場合、システムオーディオは正しく機能しません。 …
- サービスの起動タイプを再確認してください。 …
- [適用]をクリックします。
ディスプレイドライバが機能しなくなるのはなぜですか?
ディスプレイドライバが動作しなくなった理由は何ですか?ディスプレイドライバの動作停止の問題は、古いまたは破損したディスプレイドライバ、GPUの過熱、コンピュータの古いまたは欠陥のあるグラフィックカードが原因である可能性があります 、破損したシステムまたはレジストリファイル、コンピュータで実行されているプログラムが多すぎます。
ディスプレイドライバが機能しなくなったのを修正するにはどうすればよいですか?
ディスプレイドライバを更新する
- [スタート]メニューからコントロールパネルを開き、[ハードウェアとサウンド]をクリックします。
- [デバイスとプリンター]で、[デバイスマネージャー]をクリックします。
- ディスプレイアダプタを拡張します。 …
- [更新されたドライバソフトウェアを自動的に検索する]を選択します。
- 最新のドライバーソフトウェアに更新します。
-
 ハードドライブをSSDにアップグレードする方法
ハードドライブをSSDにアップグレードする方法ハードドライブに障害が発生し始めていますか、それとも新しいSSDドライブを試して大したことを確認することに興味がありますか?このチュートリアルの手順に従って、現在のハードドライブをSSDに変更します。 SSDとは SSDは基本的に、回路基板上のいくつかのメモリチップで構成されています。データを転送して電源に給電する入出力インターフェースを備えています。 ただし、SSDを多くのユーザーにとってより魅力的なものにしているのは、ディスク上を移動してデータの読み取りと書き込みを行うアクチュエータアームがないことです。可動部品は一切ありません。これをHDDの約100倍の速度と組み合わせると、多くの人
-
 Windows10のロック画面のタイムアウトを簡単に変更する方法
Windows10のロック画面のタイムアウトを簡単に変更する方法Microsoftは、Windows 8に新しいロック画面機能を導入し、Windows10およびWindows10Anniversaryアップデートでさらに改善しました。ロック画面のCortana、ロック画面のヒント、ロック画面の壁紙など、ロック画面の特定の側面を制御できますが、Windows10ではロック画面のタイムアウト設定を制御するための表示オプションはありません。 Windows10のロック画面は1分でタイムアウトします。 ただし、ロック画面でCortanaに長時間アクセスしたい場合、またはロック画面で時間やその他の通知を表示したい場合は、ロック画面のタイムアウトを増やすことができま
-
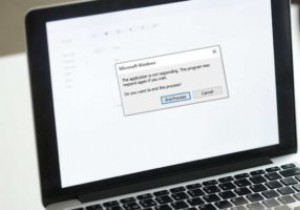 応答しないWindowsアプリケーションを修正する方法
応答しないWindowsアプリケーションを修正する方法プログラムがWindowsで応答しなくなると、イライラします。何かをクリックしたり、何かを入力したりすることはできません。コンピュータを再起動すると、作業していたものがすべて失われる可能性があります。また、コンピュータで頻繁に発生する場合は、それに加えて貴重な時間と生産性が失われます。 ファイルエクスプローラー、Spotify、その他のアプリなど、Windowsがコマンドに応答しなくなる可能性のあるさまざまな問題があります。 さまざまな原因があるため、さまざまな解決策があります。 「MicrosoftWindowsアプリケーションが応答していません」というインスタンスを削減または排除する可
