Windows 10で画面をドラッグするにはどうすればよいですか?
Windows 10には、マウスを使わずにウィンドウを別のディスプレイに即座に移動できる便利なキーボードショートカットが含まれています。現在のディスプレイの左側にあるディスプレイにウィンドウを移動する場合は、Windows +Shift+左矢印を押します。
Windowsを2番目のモニターにドラッグできないのはなぜですか?
ウィンドウをドラッグしてもウィンドウが動かない場合は、最初にタイトルバーをダブルクリックしてからドラッグします。 それ。 Windowsタスクバーを別のモニターに移動する場合は、タスクバーのロックが解除されていることを確認してから、マウスでタスクバーの空き領域を取得して、目的のモニターにドラッグします。
Windows 10でウィンドウをドラッグするにはどうすればよいですか?
次の3つの手順に従って、どのように機能するかを確認してください。
- ウィンドウを開きます。ウィンドウが通常の不要なサイズで開きます。
- ウィンドウが正確なサイズで正確な位置になるまで、ウィンドウの角をドラッグします。マウスを離して、コーナーを新しい位置にドロップします。 …
- すぐにウィンドウを閉じます。
キーボードで画面をドラッグするにはどうすればよいですか?
キーボードを使用してこれを行うには、Windowsキー+右矢印または左矢印を押します 。左右の矢印キーを押しながら、Windowsキーを押したままにしてください。実際には、ウィンドウを画面上でドラッグするよりもかなりきれいで、はるかに高速です。
デスクトップでウィンドウをドラッグするにはどうすればよいですか?
これを行うには、ウィンドウのタイトルバー上でマウスの左ボタンをクリックして押したままにします 。次に、それを選択した場所にドラッグします。
カーソルを2番目のモニターに移動するにはどうすればよいですか?
デスクトップを右クリックし、[表示]をクリックします –そこに2台のモニターが表示されるはずです。 [検出]をクリックすると、どれがどれであるかが表示されます。次に、モニターをクリックして、物理的なレイアウトに一致する位置にドラッグします。完了したら、マウスをそこに移動して、これが機能するかどうかを確認してください。
Windowsで2つの画面をどのように調整しますか?
いずれかのウィンドウの上部にある空の領域にマウスを置き、マウスの左ボタンを押したままにします 、ウィンドウを画面の左側にドラッグします。次に、マウスが動かなくなるまで、できる限り動かします。次に、マウスを離して、そのウィンドウを画面の左側にスナップします。
MicrosoftはWindows11をリリースしていますか?
Microsoftの次世代デスクトップオペレーティングシステムであるWindows11は、すでにベータプレビューで利用可能であり、10月5日に正式にリリースされます。 。
Windows 10でキーボードを使用して画面を切り替えるにはどうすればよいですか?
デスクトップを切り替えるには:
タスクビューペインを開き、切り替えたいデスクトップをクリックします。キーボードショートカットWindowsキー+Ctrl+左矢印とWindowsキー+Ctrl+右矢印を使用してデスクトップをすばやく切り替えることもできます。 。
1と2のWindows10のディスプレイをどのように変更しますか?
Windows10の表示設定
- デスクトップの背景の空のスペースを右クリックして、表示設定ウィンドウにアクセスします。 …
- [マルチディスプレイ]の下のドロップダウンウィンドウをクリックして、[これらのディスプレイを複製する]、[これらのディスプレイを拡張する]、[1つだけ表示する]、[2つだけ表示する]のいずれかを選択します。(
コンピューターの画面を通常の状態に戻すにはどうすればよいですか?
CrtlキーとAltキーをいずれかの矢印キーとともに使用して、ディスプレイを90度、180度、さらには170度回転させます。好みの設定が表示される前に、画面が1秒間暗くなります。元に戻すには、 Ctrl + Alt+Upを押すだけです。 。キーボードを使用したくない場合は、コントロールパネルを選択できます。
-
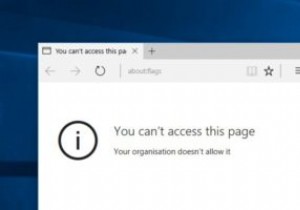 ユーザーがMicrosoftEdgeの「about:flags」ページにアクセスするのをブロックする方法
ユーザーがMicrosoftEdgeの「about:flags」ページにアクセスするのをブロックする方法Windows 10では、Microsoftは新しいWebブラウザーEdgeを支持してInternetExplorerをダンプしました。新しいブラウザの良いところは、シンプルでモダンで、FirefoxやChromeに非常によく似ており、拡張機能もサポートしていることです。さらに、ChromeやFirefoxと同様に、Edgeには「about:flags」設定ページがあります。 「about:flags」ページでは、上級ユーザーが実験的な設定と機能を有効または無効にできます。このページのほとんどの設定と機能は不安定性の問題を引き起こす可能性があるため、ページは通常、目立たないように見えません。
-
 Windows全体にOfficeのオートコンプリートとスペル修正機能を追加する方法
Windows全体にOfficeのオートコンプリートとスペル修正機能を追加する方法Microsoft Officeは現在、世界中で最高のOfficeスイートです。 LibreOfficeのような他の無料のOfficeスイートもありますが、MicrosoftOfficeの機能セットに関しては比較できません。 Microsoft Wordには、オートコンプリート、自動スペル修正、定型句などの機能が含まれており、MicrosoftWordを最も生産性の高いワードプロセッサにします。 Microsoft Wordのこれらすべての機能をWindowsオペレーティングシステム全体に追加して、個々のアプリがこれらの機能を利用し、生産性を向上させることができるかどうかを常に望んでいました。
-
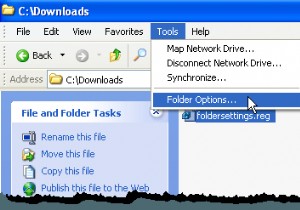 Windowsの隠しファイルと隠しフォルダオプションの欠落または破損を修正
Windowsの隠しファイルと隠しフォルダオプションの欠落または破損を修正既定では、WindowsエクスプローラーはHidden属性を持つファイルを表示しません。ただし、Windowsで隠しファイルと隠しフォルダーを表示する簡単な方法があります。隠しファイルと隠しフォルダは、通常のアイテムではなく、通常は削除または変更してはならないプログラムファイルまたはシステムファイルであることを示すために淡色表示されます。 注: 隠しファイルと隠しフォルダに加えて この投稿で説明されているオプションでは、検索を使用するとき、または「 dir / a 」を使用するときに、隠しファイルと隠しフォルダーを表示できます。 」(引用符なし)コマンドをコマンドプロンプトウィンドウで表示し
