RAMキャッシュWindows7をクリアするにはどうすればよいですか?
Windows 7でキャッシュを空にするにはどうすればよいですか?
Windows7およびWindowsVista
- [スタート]>[コントロールパネル]>[ネットワークとインターネット]>[インターネットオプション]を選択します。
- [全般]タブを選択し、[閲覧履歴]で[削除]を選択します。
- [すべて削除]>[はい]>[OK]を選択します。
RAMキャッシュをクリアするにはどうすればよいですか?
ディスククリーンアップを使用してWindows10で一時ファイルのキャッシュをクリアする方法
- [スタート]をクリックし、「ディスククリーンアップ」と入力します。
- 検索結果に表示されたら、[ディスククリーンアップ]をクリックします。
- ドライブ「C:」が選択されていることを確認し、「OK」をクリックします。
- 「一時ファイル」の横にあるチェックボックスをオンにします。他の種類のファイルをチェックするかどうかはあなた次第です。
キャッシュRAMをクリアするのは良いですか?
キャッシュをクリアする必要があります CPUパワーを最大限に活用するためのメモリ。キャッシュメモリは、大量のコンピュータRAM(ランダムアクセスメモリ)を占有することにより、多くの問題を引き起こします。そのため、最適なパフォーマンスを得るには、Windowsコンピュータからメモリキャッシュをクリアすることを常にお勧めします。
RAMの使用量がWindows7で非常に多いのはなぜですか?
「Ctrl-Shift-Esc」を押してタスクマネージャを開きます。 「プロセス」タブをクリックして、実行中のプロセスを表示します。 [メモリ]タブをクリックして、メモリ別に整理します 利用方法。大量のメモリを使用しているプロセスを閉じるか、単にそれらをメモして、それらのプログラムを監視することができます。
RAMの使用量が非常に多いのはなぜですか?
実行中の不要なプログラム/アプリケーションを閉じる 。コンピュータのメモリ使用量が多い場合は、実行中の不要なプログラムやアプリケーションを閉じて、この問題を解決することができます。手順1.Windowsアイコンを右クリックしてタスクマネージャを開き、[タスクマネージャ]を選択します。
キャッシュのクリアとはどういう意味ですか?
Chromeなどのブラウザを使用すると、ウェブサイトの情報がキャッシュとCookieに保存されます 。それらをクリアすると、サイトでの読み込みやフォーマットの問題など、特定の問題が修正されます。
Windows 7で実行履歴をクリアするにはどうすればよいですか?
まず、「スタート」を右クリックし、「プロパティ」をクリックします。 「スタートメニューに最近開いたプログラムを保存して表示する」のチェックを外し、完了したら「適用」をクリックします。 「スタートメニューに最近開いたプログラムを保存して表示する」を再度チェックし、「適用」をクリックします。 歴史 「実行」がクリアされました。
Windows 7で一時ファイルを削除しても安全ですか?
通常、Tempフォルダ内のすべてのものを削除しても安全です 。 「ファイルが使用中のため削除できません」というメッセージが表示される場合がありますが、それらのファイルはスキップできます。安全のため、コンピュータを再起動した直後にTempディレクトリを削除してください。
メモリをキャッシュすることは実際には良いことです。未使用のRAMは無駄なRAMです ! Windowsは、プログラム/ファイルをメモリにキャッシュして、すばやくアクセスできるようにします。コンピュータが長ければ長いほど、キャッシュは大きくなるはずです。
実行キャッシュをクリアするにはどうすればよいですか?
Windowsストアキャッシュをクリアする
Windows Storeのキャッシュをクリアするには、キーボードのWindows+Rを押して「実行」を開きます。 「実行」ウィンドウが表示されます。 [開く]の横のテキストボックスに、WSReset.exeと入力します。 次に、[OK]をクリックします。選択すると、黒いウィンドウが表示されます。
-
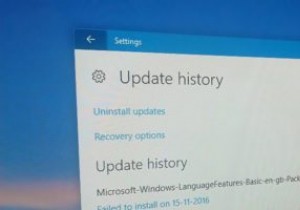 Windows10で更新履歴を見つける方法
Windows10で更新履歴を見つける方法Windows 10では、更新をほとんど制御できません。実際、アップデートは自動的にインストールされます。必要に応じて、更新を延期し(Proバージョンを使用している場合)、アクティブ時間とカスタム再起動時間を設定して、更新のインストールを容易にすることができます。アップデートがインストールされるたびに、アクションセンターに、アップデートがインストールされたことを知らせる簡単な通知が届きます。 Windowsはサイレントに更新プログラムをダウンロードしてインストールしているため、Windowsシステムにインストールされている更新プログラムや、問題の原因となっている更新プログラムを知りたい場合が
-
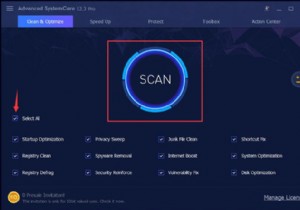 Windows10でディスクスペースを解放する10の方法
Windows10でディスクスペースを解放する10の方法Windows 10には一時ファイル、システムファイル、写真、ビデオ、ドキュメント、プログラム、ソフトウェアが多すぎるため、PCが常にフルディスク使用量になることがあります。 。 特にFallCreatorsUpdate( 1709 )の後 )、Windows 10は、 Cortanaなどのいくつかの新機能を推進しています。 およびOne-drive 、これにより、ハードドライブのフルストレージの可能性が大幅に高まります。 この投稿では、Windows10でディスクスペースを解放または再利用する方法を説明します。 これは主に、すべての一時ファイルといくつかの不要なシステムファイルをクリア
-
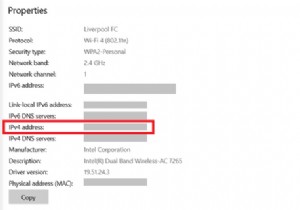 Windows10でIPアドレスを見つける方法
Windows10でIPアドレスを見つける方法簡単に言えば、コンピュータのIPアドレスを仮想の住居用アドレスと考えることができます---必要に応じて変更できます。実際には、IPアドレスは、ネットワークインターフェイスの識別とロケーションアドレス指定という2つの主要な目的を果たします。 たとえば、インターネット接続に問題があるため、またはPlexのようなホームシアターアプリをセットアップしようとしているために、コンピューターのIPアドレスを知る必要がある場合があります。 WindowsでIPアドレスを確認する方法は2つあります。設定アプリを使用するか、コマンドプロンプトをざっと見て回ることができます。 WindowsでIPアドレスを見つ
