Windows 7にGoogleをインストールするにはどうすればよいですか?
GoogleはWindows7と互換性がありますか?
重要:Windows7でChromeを引き続き完全にサポートします ® Microsoftの保守終了日から少なくとも24か月間、少なくとも2022年1月15日まで。
WindowsデスクトップにGoogleChromeアイコンを追加する方法
- デスクトップに移動し、画面の左下隅にある「Windows」アイコンをクリックします。 …
- 下にスクロールして、GoogleChromeを見つけます。
- アイコンをクリックして、デスクトップにドラッグします。
Googleを自分のコンピューターにダウンロードするにはどうすればよいですか?
Windows10を搭載したPCにGoogleChromeをダウンロードしてインストールする方法
- google.com/chrome/にアクセスしてください。
- そこに到達したら、「Chromeをダウンロード」という青いボックスをクリックします。 「Chromeをダウンロード」をクリックします。 …
- ダウンロードした.exeファイルを見つけて開きます。 …
- Chromeがダウンロードしてインストールされるのを待ちます。
Windows 7に新しいブラウザをインストールするにはどうすればよいですか?
スタートメニューを開き、「すべてのプログラム」をクリックして、コンピュータにインストールされているプログラムのメニューを開きます。新しくインストールされたソフトウェアは通常、Windowsのスタートメニューで強調表示されます。新しいインターネットブラウザを選択して、プログラムを開始します。 セット デフォルトのブラウザとしての新しいインターネットブラウザ。
ChromeがWindows7で機能しない場合はどうすればよいですか?
最初:これらの一般的なChromeクラッシュ修正を試してください
- 他のタブ、拡張機能、アプリを閉じます。 …
- Chromeを再起動します。 …
- コンピューターを再起動します。 …
- マルウェアをチェックします。 …
- 別のブラウザでページを開きます。 …
- ネットワークの問題を修正し、Webサイトの問題を報告します。 …
- 問題のあるアプリを修正する(Windowsコンピューターのみ)…
- Chromeがすでに開いているかどうかを確認します。
Windows 7ではどのブラウザを使用する必要がありますか?
Google Chrome は、Windows7およびその他のプラットフォームで最もユーザーが好むブラウザです。手始めに、Chromeはシステムリソースを大量に消費する可能性がありますが、最速のブラウザの1つです。これは、最新のHTML5 Webテクノロジーをすべてサポートする、合理化された直感的なUIデザインを備えたシンプルなブラウザーです。
Windows 7にGoogleアシスタントをダウンロードするにはどうすればよいですか?
Windows用Googleアシスタントのインストール
- BlueStacksをダウンロードします。以下に提供されているダウンロードボタンを使用して、BlueStacksエミュレーターをダウンロードします。 …
- ダウンロードフォルダに移動します。 …
- プログラムをインストールするプログラムファイルを選択します。 …
- BlueStacksを開きます。 …
- Googleにログインします。 …
- GooglePlayストアにアクセスします。 …
- Googleアプリを検索します。 …
- GooglePlayサービスをインストールします。
Windows 7をダウンロードしてインストールするにはどうすればよいですか?
Microsoftダウンロードセンター ページで言語を選択し、[ダウンロード]を選択します。ツールのダウンロードとインストールには数分かかる場合があります。ツールをすぐにインストールするには、[開く]または[実行]を選択して、指示に従います。後でツールを使用するには、[保存してインストールファイルをPCにダウンロードする]を選択します。
ChromeとGoogleの両方が必要ですか?
ChromeはたまたまAndroidデバイスのストックブラウザです。要するに、実験が好きで、物事がうまくいかないことに備えていない限り、物事をそのままにしておいてください! Chromeブラウザから検索できるため、理論的には、別のアプリは必要ありません Google検索。
自宅のコンピューターにGoogleを追加するにはどうすればよいですか?
デフォルトでGoogleを使用するには、次のようにします。
- ブラウザウィンドウの右端にある[ツール]アイコンをクリックします。
- インターネットオプションを選択します。
- [全般]タブで、[検索]セクションを見つけて、[設定]をクリックします。
- Googleを選択します。
- [デフォルトとして設定]をクリックし、[閉じる]をクリックします。
GoogleとGoogleChromeの違いは何ですか?
Googleは、Google検索エンジン、Google Chrome、Google Play、Googleマップ、 Gmailを作成する親会社です。 、 などなど。ここで、Googleは会社名であり、Chrome、Play、Maps、Gmailは製品です。 Google Chromeとは、Googleが開発したChromeブラウザを意味します。
MicrosoftEdgeはWindows7で無料ですか?
Microsoft Edge、無料のインターネットブラウザ は、オープンソースのChromiumプロジェクトに基づいています。直感的なインターフェイスとレイアウトにより、多数のソフトウェア機能を簡単にナビゲートできます。最も重要なことは、このツールはタッチデバイスと互換性があり、Chromeウェブストアとのシームレスな統合を実現することです。
Windows 7を更新するにはどうすればよいですか?
Windows7PCが最新のMicrosoftWindowsUpdateに対応していることを確認するには、次の手順に従います。
- [スタート]メニューをクリックします。
- 検索バーで、WindowsUpdateを検索します。
- 検索リストの上部からWindowsUpdateを選択します。
- [更新の確認]ボタンをクリックします。インストールすることがわかっている更新を選択します。
MicrosoftEdgeはWindows7に対して安全ですか?
Windows 7のサポートは2020年1月14日に終了しました。MicrosoftEdgeは、デバイスをWeb上で安全に保つのに役立ちますが、デバイスは依然としてセキュリティリスクに対して脆弱である可能性があります。 サポートされているオペレーティングシステムに移行することをお勧めします 。
-
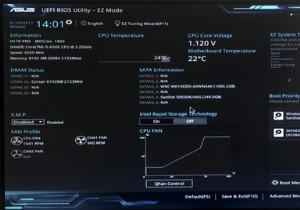 UEFIとは何ですか?それはどのようにあなたをより安全に保ちますか?
UEFIとは何ですか?それはどのようにあなたをより安全に保ちますか?コンピュータを最初に起動すると、画面上をスクロールして通過する一連のテキストが表示されます。ほとんどの人はこれを無視して、Windowsのログイン画面が表示されるのを待ちます。ただし、トラブルシューティングを行ったり、コンピューターの設定を微調整したりする必要がある場合は、ここからUEFIと呼ばれる非常に便利なツールにアクセスできます。 UEFIとは何ですか? UEFIは、マザーボードに付属しているファームウェアの一種です。これは、Windowsなどのオペレーティングシステムを起動するためにシステムを準備するものです。 UEFIは、BIOSと呼ばれる古いファームウェアの最新バージョンです
-
 なぜWindowsには非常に多くのウイルスがあるのですか? Microsoftの最大の敵に関する展望
なぜWindowsには非常に多くのウイルスがあるのですか? Microsoftの最大の敵に関する展望Windowsを使用する多くの人は、ウイルスやトロイの木馬が他のオペレーティングシステムと比較してこのオペレーティングシステムを非常に悩ませているのはなぜか疑問に思うでしょう。ウイルスがどのように機能し、何をするのかを実際に理解している人はほとんどいません。また、ウイルスの作成方法を知っている人はさらに少なくなります。今日、マイクロソフトにウイルスがあり、他のオペレーティングシステムにはない理由を誰かに尋ねられました。この質問への答えは非常に複雑ですが、この記事で詳しく説明します。うまくいけば、最終的に、Microsoftがセキュリティを絶えず強化しなければならない理由を理解できるでしょう。
-
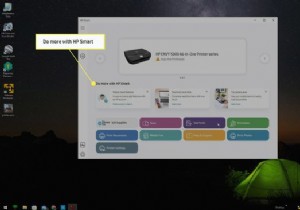 Windows10でプリンターのショートカットを作成する方法
Windows10でプリンターのショートカットを作成する方法知っておくべきこと プリンタのショートカットを作成する前に、コンピュータにプリンタを接続する必要があります。 コマンドを起動するためのプリンタショートカットを作成しますrundll32.exeprintui.dll、PrintUIEntry / o /nプリンタの名前 タスクバーにショートカットを追加するには、新しいショートカットを右クリックして、[タスクバーに固定]を選択します。 。 この記事では、Windows10タスクバーにプリンターのショートカットを追加する方法について説明します。 Windows10でプリンターのショートカットを作成する方法 Windows 10より前のバ
