Windows 10用のDellリカバリメディアを入手するにはどうすればよいですか?
デルのリカバリメディアにアクセスするにはどうすればよいですか?
Windowsコンピュータを使用してUSBリカバリメディアを作成するには:
- WindowsコンピュータにDellオペレーティングシステムリカバリツールをダウンロードしてインストールします。
- [スタート]をクリックし、Dellオペレーティングシステムのリカバリツールアプリケーションを開きます。 …
- コンピューターを選択し、[次へ]をクリックします。 …
- コンピューターに接続されているUSBドライブをすべて取り外します。
Windows 10のリカバリメディアを入手するにはどうすればよいですか?
Windows 10でリカバリドライブを作成するには:
- [スタート]ボタンの横にある検索ボックスで、[リカバリドライブの作成]を検索して選択します。 …
- ツールが開いたら、[システムファイルをリカバリドライブにバックアップする]が選択されていることを確認してから、[次へ]を選択します。
- USBドライブをPCに接続して選択し、[次へ]を選択します。
DellリカバリパーティションWindows10にアクセスするにはどうすればよいですか?
システムの復元を実行するには、次の手順に従います。
- [スタート]をクリックし、「コントロールパネル」と入力します。
- コントロールパネルでリカバリを検索します。
- [リカバリ]>[システムの復元を開く]>[次へ]を選択します。
- 問題のあるアプリ、ドライバー、またはアップデートに関連する復元ポイントを選択し、[次へ]>[完了]を選択します。
Windows10でDellBackupand Recoveryを使用するにはどうすればよいですか?
Dell Backup and Restore(DBAR)を使用してファクトリイメージを作成する方法
- デルのバックアップと復元を開きます。
- リカバリメディアを選択します。 …
- USBスティックを挿入し、挿入したメディアを選択して、[続行]をクリックします。 …
- [開始]をクリックします。 …
- [OK]をクリックすると、メディアの工場出荷時のバックアップが完了します。
デルのバックアップとリカバリが必要ですか?
デルのバックアップとリカバリ1.8 は、安全でシンプル、かつ信頼性の高いバックアップおよびリカバリソリューションです。システム(OS、アプリケーション、ドライバー、設定)とデータ(音楽、写真、ビデオ、ドキュメント、その他の重要なファイル)をデータの損失から保護できます。 Dell Backup and Recovery 1.8には、BasicとPremiumの2つのバージョンがあります。
MicrosoftはWindows11をリリースしていますか?
Windows 11は間もなくリリースされますが、リリース日にオペレーティングシステムを入手できるのは一部のデバイスのみです。 Insider Previewビルドの3か月後、Microsoftはついに2021年10月5日にWindows11をリリースします。 。
Windows 10には修復ツールがありますか?
回答:はい 、Windows 10には、一般的なPCの問題のトラブルシューティングに役立つ修復ツールが組み込まれています。
Shiftキーを押したままにします 画面の電源ボタンをクリックしながらキーボードで。 Shiftキーを押しながら、[再起動]をクリックします。 Advanced Recovery Optionsメニューがロードされるまで、Shiftキーを押し続けます。 [トラブルシューティング]をクリックします。
Windows回復環境からコンピューターを復元するには:
- コンピュータを再起動します。
- コンピューターの再起動中にF8キーを押して、[詳細ブートオプション]メニューを開きます。 …
- 矢印キーを使用して[コンピューターの修復]を選択し、Enterキーを押してWindows回復環境を開きます。
Windowsでリカバリパーティションを起動する方法
- リカバリパーティションを使用するもう1つの方法は、F8ブートメニューから[コンピュータの修復]オプションを選択することです。
- 一部のコンピューターには、LenovoラップトップのThinkVantageボタンなど、コンピューターをリカバリボリュームで起動する特別なボタンが備わっている場合があります。
デルのリカバリパーティションを復元するにはどうすればよいですか?
リカバリパーティションからOSをリカバリするには、次の手順に従います。
- ACアダプターを接続します。
- Windowsのログイン画面でシャットダウンボタンをクリックし、Shiftキーを押しながら再起動をクリックします(この手順は、システムがパスワードで保護されている場合でも機能します)…
- システムが再起動します。[トラブルシューティング]をクリックします。
-
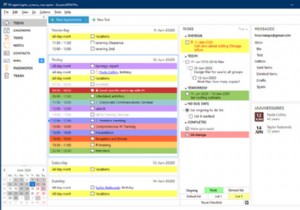 Windows用の個人情報マネージャー-それが私たちの日常の活動を整理するのにどのように役立つか
Windows用の個人情報マネージャー-それが私たちの日常の活動を整理するのにどのように役立つか個人的および職業的な生活のためにストレスや負担を感じていますか?毎日の活動をすべて管理するには、24時間では不十分だと思いますか?友達や家族の時間を管理できますか?そうでない場合は、2つの理由が考えられます。 あなたは、あなたが処理できるよりも多くの仕事をクライアントから蓄積しています。ですから、時間通りにそれを終えることができないとき、あなたはプレッシャーを感じています。 あなたは最適な仕事を獲得していますが、それを正しい方法で整理することができません。また、あなたはそれを行う正しい方法を知らないかもしれません。 第一の理由のために、あなたは忍耐強く、あなたの限界を理解し、そして時々あ
-
 WindowsでAndroidを実行するのに最適なAndroidエミュレーターの6つ
WindowsでAndroidを実行するのに最適なAndroidエミュレーターの6つAndroidは最も人気のあるモバイルコンピューティングオペレーティングシステムの1つであり、ローエンドのものやハイエンドのフラッグシップを含むさまざまな電話に電力を供給します。 Androidの良いところは、モバイルデバイスで実行する以外に、適切なエミュレーターを使用してデスクトップでも実行できることです。古いWindowsマシンを持っていて、それを何か便利なものに変換したい場合は、その上でAndroidを実行すると、古いWindowsマシンに新たな命を吹き込むことができます。 市場にはPC(Windows)用の無料のAndroidエミュレーターがたくさんありますが、私たちの期待に応えるこ
-
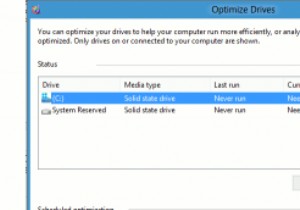 パフォーマンスを向上させるためにWindows8でドライブを最適化する方法
パフォーマンスを向上させるためにWindows8でドライブを最適化する方法Microsoftは、ディスクデフラグツール(現在はドライブの最適化と呼ばれています)の機能を刷新して、速度を向上させました。 Windows 8でドライブを最適化すると、ディスクのデフラグだけでなく、TRIMSSDにも役立ちます。これにより、PCに再統合されていない多くのスペースを解放できるだけでなく、Windows8の全体的なパフォーマンスを向上させることができます。 Windows8でドライブを最適化する方法 1. Windows 8のスタート画面で、「ドライブの最適化」を検索します。 2.「ドライブの最適化と最適化」をクリックして開始します。 ドライブの最適化により、
