Windows 10でファイルエクスプローラーの色を変更するにはどうすればよいですか?
Windows 10でフォルダーの背景色を変更するにはどうすればよいですか?
ケビン、ファイルエクスプローラーの背景色を黒に変更することしかできません。これを行う唯一の方法は、設定>パーソナライズ>色>下に移動することです。 デフォルトのアプリモードを選択し、ダークを選択します。
ファイルエクスプローラーのダークモードはありますか?
[設定]>[カスタマイズ]>[色]に移動し、ページの一番下までスクロールして、デフォルトのアプリモードを[明るい]から[暗い]に変更します。 。
Windowsエクスプローラーの外観を変更するにはどうすればよいですか?
すべてをWindowsエクスプローラーのルックアンドフィールに変更するには、Windowsエクスプローラーの互換性ルックアンドフィールを選択します。 。マウスや色の設定など、構成の一部のみを変更したい場合。 [カスタマイズ]オプションを選択します。そこで、キーボード、マウス、カラー設定のさまざまな構成から選択できます。
ファイルエクスプローラーの見栄えを良くするにはどうすればよいですか?
Windows10でフォルダーオプションを使用してファイルエクスプローラーをカスタマイズする方法
- ファイルエクスプローラーを開きます。
- [ファイル]をクリックします。 …
- [フォルダと検索オプションの変更]をクリックします。 …
- [全般]タブで、関心のある設定を変更します。
- [表示]タブをクリックします。 …
- 必要に応じて詳細設定を変更します。
- [検索]タブをクリックします。 …
- 検索の仕組みを変更します。
Windows 10でデフォルトのファイルエクスプローラーを変更するにはどうすればよいですか?
設定を変更するには、エクスプローラーを開き、[ファイル]をクリックしてから、[フォルダーと検索オプションの変更]をクリックします。
- ポップアップするダイアログで、すでに[全般]タブが表示されているはずです。 …
- お好みのフォルダを選択するだけで、準備完了です!
フォルダのデフォルトの色は何ですか?
Windowsでは、通常、通常の標準の黄色を使用します。 カラーフォルダアイコン。コンピューター全体の黄色のフォルダーアイコンは非常に退屈に見えます。インターネットでは、フォルダーの外観をカスタマイズおよび変更するために利用できるサードパーティソフトウェアが多数ありますが、この手順では、Foldericoについて説明します。
コンピューター上のフォルダーの色を変更するにはどうすればよいですか?
オプション1:フォルダに別の色を適用する
エクスプローラウィンドウで、フォルダを右クリックしてコンテキストメニューを開きます。 「アイコンの変更」サブメニューの下 フォルダに適用する定義済みの色を見つけることができます。好きな色をクリックすると、フォルダはすぐにその色になります。
ファイルエクスプローラーの背景が黒になるのはなぜですか?
ファイルエクスプローラのダークモードは、ファイルが破損しているため、それに応じてロードまたはレンダリングに失敗する可能性があります 。この場合は、システムファイルチェッカースキャンを実行する必要があります。スキャンは20分以上かかることはなく、簡単なプロセスです。スタートメニューの検索バーで、コマンドプロンプトを検索します。
ファイルエクスプローラーのレイアウトを変更するにはどうすればよいですか?
エクスプローラーのレイアウトを変更する
変更したいフォルダウィンドウを開きます。 [表示]タブをクリックまたはタップします 。表示または非表示にするレイアウトペインボタンを選択します:プレビューペイン、詳細ペイン、またはナビゲーションペイン(次に、ナビゲーションペインをクリックまたはタップします)。レイアウトオプションは、エクスプローラウィンドウの種類によって異なります。
-
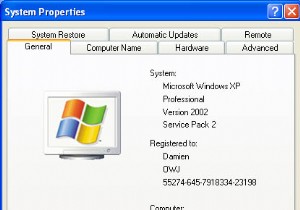 [Windows]:PCにカスタムロゴを追加する方法
[Windows]:PCにカスタムロゴを追加する方法[システム])を開くと、ロゴとサポート情報が表示される可能性があります。 OEMベンダーは、このトリックを使用して、サービスを宣伝し、ブランド認知度を高め、PCにプロ意識を与えることがよくあります。これで、いくつかの簡単な手順で、ロゴを自分のロゴに簡単に置き換えて、他の人をだまして自分が自分のPCのベンダーであると信じ込ませることができます。 写真編集プログラムを開き、180x114ピクセルの画像を作成します。画像をビットマップ(.bmp)として保存し、 oemlogo.bmpという名前を付けます。 。次に、メモ帳を開いて、次の形式のテキストファイルを作成します。 [一般]Manufact
-
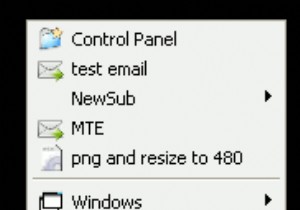 QuickCliqで生産性への道を右クリック
QuickCliqで生産性への道を右クリック生活のためにコンピューターで作業している人にとって、効率は常にあなたの心の後ろにあります。多くのアプリケーションが役に立ちますが、それらの多くは習慣を変える必要があります。 Quick Cliqは、1日に何百回も実行していることを微調整します。現在の右クリックメニューの使用方法を少し変更することで、時間とクリックを大幅に節約できます。 クイッククリクの使い方 QuickCliqをアクティブ化する方法はいくつかあります。 1つ目は、右クリックボタンを押したまま、上下左右に約1インチドラッグすることです。これにより、いくつかのウィンドウの1つが開きます。最もよく使用されるのは、おそらく下にド
-
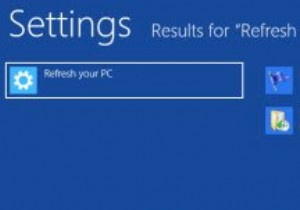 更新およびリセット機能を使用してWindows8を修復する方法
更新およびリセット機能を使用してWindows8を修復する方法好むと好まざるとにかかわらず、OSのクラッシュはWindowsエクスペリエンスの一部です。 Microsoftはこれを認識しており、システムがダウンしたときに以前の動作バージョンに簡単に復元できる「システムの復元」機能が含まれているのはそのためです。 Windows 7には、「以前のバージョン」と呼ばれる高度な機能が付属しています。 Windows 8では、さらに一歩進んで、Windowsを修復および再インストールできる「更新」機能が追加されました。ぜひチェックしてみてください。 Windows8の更新機能 Windows 8の更新機能は、すべてのデータとアプリケーションをそのまま維持しなが
