ディスクなしでAcerラップトップパスワードWindows10をリセットするにはどうすればよいですか?
Jaskeru氏は次のように述べています。Windwos10でパスワードをリセットするには、ディスクをリセットせずに、ロックされたラップトップとログイン画面をオンにして、CTRL + ALT+Deleteを同時に押す必要があります。
Windows 10のパスワードを忘れた場合、Acerラップトップのロックを解除するにはどうすればよいですか?
パスワードを忘れた場合、Windowsをリセットするにはどうすればよいですか?
- ログイン画面で、画面の右下隅にある電源アイコンをクリックします。
- Shiftキーを押しながら[再起動]をクリックします。
- [トラブルシューティング]をクリックします。
- [PCのリセット]を選択します。
- [すべて削除]をクリックします。
- コンピュータが再起動したら、[ファイルを削除するだけ]をクリックします。
- [リセット]をクリックします。
Acerラップトップでパスワードをバイパスするにはどうすればよいですか?
パスワードをリセットするには、以下に表示されているAcer IDのメールアドレスとコントロールコードを入力し、[パスワードのリセット]ボタンをクリックします 。パスワードをリセットする方法が記載されたメールがまもなく届きます。
ディスクなしでAcerラップトップを再起動するにはどうすればよいですか?
CDなしでAcerノートパソコンを再起動する方法
- コンピューターをシャットダウンします。
- 数分後にコンピューターの電源を入れます。 …
- 方向矢印キーを押して、起動オプションを選択します。 …
- 再起動形式を選択したら、「Enter」を押します。
パスワードを忘れた場合、どうすればWindows 10にアクセスできますか?
間違ったパスワードを入力した後:
- サインイン画面で[パスワードのリセット]リンクを選択します。代わりにPINを使用する場合は、PINサインインの問題を参照してください。 …
- セキュリティ保護用の質問に答えます。
- 新しいパスワードを入力してください。
- 通常どおり、新しいパスワードでログインします。
PCをリセットしますかパスワードを削除しますか?
デバイスをリセットして新しいパスワードを選択できますが、このオプションはデータ、プログラム、設定を完全に削除します 。ファイルをバックアップした場合は、削除したファイルを復元できます。
管理者パスワードを忘れた場合、Acerラップトップをリセットするにはどうすればよいですか?
1. Acerラップトップを再起動し、Acerロゴが表示されたら、 Alt + F10を押します。 リカバリパーティションに入ります。工場出荷時の設定に完全に復元できない場合は、Acerラップトップを再起動し、F2キーを押してBIOS設定に入り、[ブート]メニューに移動してD2Dリカバリを有効に設定する必要があります。 2.
Acerラップトップを完全にリセットするにはどうすればよいですか?
その方法は次のとおりです。
- ラップトップの検索ボックスに「Recovery」と入力し、[AcerRecoveryManagement]をクリックします。
- [リカバリ管理]をクリックします。
- Acer Care Centerで、[PCのリセット]の横にある[開始]をクリックします。
- [すべて削除]をクリックします。
- 必要に応じて、[ファイルを削除する]または[ファイルを削除してドライブをクリーンアップする]をクリックします。
- [リセット]をクリックします。
パスワードを忘れた場合、ラップトップに乗るにはどうすればよいですか?
ノートパソコンのパスワードを忘れた:どうすれば元に戻せますか?
- 管理者としてログインします。コンピューターを再起動し、管理者としてログインしてアカウントにアクセスします。 …
- パスワードリセットディスク。コンピューターを再起動します。 …
- セーフモード。コンピュータを再起動し、コンピュータの電源がオンになったらすぐに「F8」キーを押します。 …
- 再インストールします。
ノートパソコンをマスターリセットするにはどうすればよいですか?
[設定]>[更新とセキュリティ]>[回復]に移動します 。 「このPCをリセットしてください」というタイトルが表示されます。 [開始]をクリックします。 [ファイルを保持]または[すべて削除]を選択できます。前者はオプションをデフォルトにリセットし、ブラウザなどのアンインストールされたアプリを削除しますが、データはそのまま保持します。
Acerのリカバリキーは何ですか?
Alt + F10 を押すと、Acerコンピュータを復元できます。 コンピュータが起動し始めるとすぐに。
-
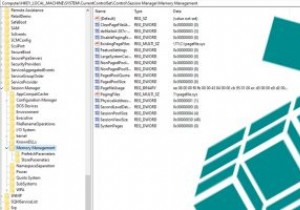 Windows10タスクバーのラストアクティブクリックを有効にする方法
Windows10タスクバーのラストアクティブクリックを有効にする方法Windows 10は、開いているアプリや最小化されたアプリやプログラムをタスクバーで整理する方法で、特定のアプリの開いているすべてのウィンドウを同じタスクバーアイコンの下にまとめ、クリックすると、そこに含まれるすべての開いているウィンドウのサムネイルが表示されます。タスクバーで開いているアプリ内の最後のアクティブなウィンドウを直接開く場合は、 Ctrlを押したままにする必要があります クリックしながらキーを押します。 これはかなり便利ですが、タスクバーアイコンをクリックすると、アプリ内で最後に開いたウィンドウに直接移動し、サムネイルのファフを切り取ることができます。フォローして、Windo
-
 Windows10でより高速に動作する16のクイックショートカット
Windows10でより高速に動作する16のクイックショートカットWindowsには、より速く動作し、物事を成し遂げるための多くの組み込みのショートカットがあります。これらのショートカットのほとんどはすぐに使用でき、それらを使用すると生産性が向上します。ただし、Windowsの多くのものと同様に、ほとんどのユーザーはそれらが存在することすら知らないため、これらのショートカットは無視されるか、使用されません。ここでは、マウスとキーボードの両方を使用してWindowsでより高速に動作するための最良のショートカットをいくつか紹介します。 1。 F2 多くのユーザーは、右クリックして[名前の変更]オプションを選択することにより、1つまたは複数のファイルの名前を変
-
 簡単にテーマを設定するWinRARと7-Zipにより、全体的なビジュアルのオーバーホールが可能
簡単にテーマを設定するWinRARと7-Zipにより、全体的なビジュアルのオーバーホールが可能Windowsやその他の主要なオペレーティングシステムは標準で圧縮ファイルをサポートできる可能性がありますが、多くのユーザーは、アーカイブのニーズを処理するためにWinRAR、WinZip、7Zipなどのプログラムをインストールすることを好みます。 これには、圧縮率の向上やさまざまなファイル拡張子のサポートなど、すぐに具体的なメリットがあります(一部はさらに圧縮できます)。これらの理由から、そのような基本的なソフトウェアが不足しているコンピューターを見つけることはまれです。ほとんどの人にとって、それは彼らが必要とすることを正確に行います。 それにもかかわらず、これらのプログラムには、多くの
