あなたの質問:Windows7でGpeditMSCを開くにはどうすればよいですか?
実行ウィンドウを使用してローカルグループポリシーエディターを開きます(すべてのWindowsバージョン)キーボードのWin + Rを押して、実行ウィンドウを開きます。 [名前]フィールドに「gpedit」と入力します。 msc」と入力し、キーボードのEnterキーを押すか、[OK]をクリックします。
Gpedit MSCを手動で開くにはどうすればよいですか?
コマンドラインからローカルグループポリシーエディターを開くには
スタート画面で、アプリの矢印をクリックします。アプリ画面で、gpeditと入力します。 msc 、次にEnterキーを押します。
Gpeditにアクセスするにはどうすればよいですか?
ローカルグループポリシーエディターを開く方法
- Windowsキー+Rを押して[ファイル名を指定して実行]メニューを開き、gpeditと入力します。 mscをクリックし、Enterキーを押してローカルグループポリシーエディターを起動します。
- Windowsキーを押して検索バーを開くか、Windows 10を使用している場合は、Windowsキー+ Qを押してCortanaを呼び出す場合は、gpeditと入力します。
msc 見つかりません エラー) Windows 10ホーム、開く グループポリシーを有効にします エディター( gpedit ) in このように: Windowsを押します +Rで開く ダイアログを実行->gpeditと入力 。 msc に テキストボックス->をクリック OKボタンまたはEnterキーを押します。これが機能しない場合は、 gpeditをインストールする必要があります 。 Windowsのmsc 10ホーム。
Gpedit MSCをインストールするにはどうすればよいですか?
Windowsキー+Rを押して、[実行]ダイアログを開きます。gpeditと入力します。 mscとを押して Enterキーまたは[OK]ボタン。これにより、Windows10Homeでgpeditが開きます。
オプション1:コマンドプロンプトからローカルグループポリシーエディターを開く
Windowsキー+Xを押して、クイックアクセスメニューを開きます。コマンドプロンプト(管理者)をクリックします。 「gpedit」と入力します コマンドプロンプトを表示し、Enterキーを押します。これにより、Windows10でローカルグループポリシーエディターが開きます。
グループポリシーコマンドとは何ですか?
GPResult は、ユーザーとコンピューターのポリシーの結果セット(RsoP)情報を表示するコマンドラインツールです。つまり、ユーザーとコンピューターに適用されているグループポリシーオブジェクトを表示するレポートを作成します。
ローカルを開きます グループポリシーエディターを選択し、[コンピューターの構成]>[管理用テンプレート]>[コントロールパネル]に移動します。 [設定ページの表示]ポリシーをダブルクリックして、[有効]を選択します。
Gpedit MSCを有効にするにはどうすればよいですか?
クイックスタートガイド:gpeditの検索開始または実行。 mscを使用してグループポリシーエディターを開き、目的の設定に移動し、それをダブルクリックして[有効にする]を選択します または無効にして適用/OK。
今すぐWindowsキー+Rをクリックして、gpedit。と入力します。 msc [Enter]をクリックすると、グループポリシーエディターが開きます。既にグループポリシーエディターがインストールされている場合は、ここからイネーブラーのみをダウンロードできます。グループポリシーエディターが機能しない場合、またはエラーが発生する場合は、記事–グループポリシーエディターを有効にする(gpedit。
)を参照してください。Windows 10ホームにはグループポリシーエディターがありますか?
グループポリシーエディターgpedit。 mscは、Windows10のProfessionalエディションとEnterpriseエディションでのみ使用できます オペレーティングシステム。 …ホームユーザーは、そのような場合にポリシーにリンクされたレジストリキーを検索して、Windows10Homeを実行しているPCに変更を加える必要があります。
Gpedit MSCを修正するにはどうすればよいですか?
ステップ2: SFC(システムファイルチェッカー)を実行します 破損または欠落しているgpeditを復元します。 mscファイル。システムファイルチェッカーは、破損したシステムファイルをスキャンして復元できるようにするすべてのWindowsバージョンに含まれているユーティリティです。 SFCツールを使用して、欠落または破損したgpeditを修正します。
-
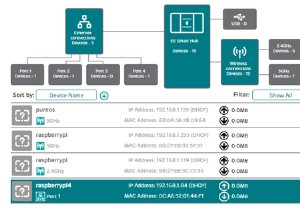 WindowsからLinuxをリモートコントロールする方法
WindowsからLinuxをリモートコントロールする方法Linuxサーバーをセットアップしますか?おそらく、ネットワークストレージのソリューションとして構成したことでしょう。または、LinuxワークPCやメディアセンターを持っているか、単にセカンダリPCを別の部屋に置いているかもしれません。 いずれにせよ、ある時点で、WindowsPCまたはラップトップからLinuxデバイスにリモートアクセスする必要があります。それで、解決策は何ですか? Windowsユーザーは、WindowsからLinuxへのシンプルなリモートデスクトップを可能にするいくつかのツールを持っています。 WindowsからLinuxへのリモートデスクトップの方法を知りたいですか
-
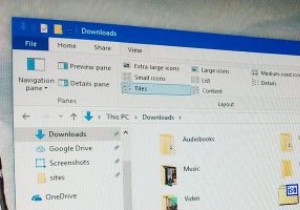 誰もが知っておくべき8つのWindowsファイルエクスプローラーのヒント
誰もが知っておくべき8つのWindowsファイルエクスプローラーのヒントWindowsでは、ファイルエクスプローラーは最もよく使用されるプログラムの1つです。ファイルエクスプローラーはシンプルに見えますが、非常に強力で機能が豊富です。実際、それはあなたの人生を少し楽にすることができるいくつかの隠されたまたは見つけるのが難しいオプションを持っています。以下は、従うことを検討すべき便利なファイルエクスプローラーのヒントの一部です。 1。ファイル拡張子を表示 Windowsがデフォルトでこのオプションを有効にしない理由はよくわかりませんが、不明なファイルだけでなく、すべてのファイルのファイル拡張子を表示するようにファイルエクスプローラーを構成することが重要です。
-
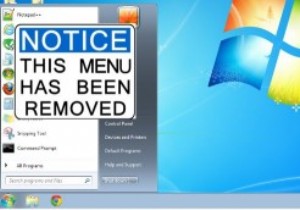 Windows 8のスタートボタンに戻るが、スタートメニューがない
Windows 8のスタートボタンに戻るが、スタートメニューがないアプリやオペレーティングシステムが改善されるたびに、常に何かが残っています。確かに、改善は素晴らしいですが、それらのための余地を与えるために、開発者は何か他のものを落とさなければなりません。 Windowsも例外ではありません。 Windows8のスタートボタンとスタートメニューが削除されました。 Windows 8.1は、スタートボタンを戻すことを約束していますが、スタートメニューはありません。 ユーザーは、MicrosoftがWindows 8でスタートボタンを削除することにあまり満足していませんでした。それを失うことへの恐れだけが、記事全体の基礎でした。スタートボタンを失うこと以上に、
