GoogleChromeはWindows7で実行できますか?
重要:Microsoftのサービス終了日から少なくとも24か月間、少なくとも2022年1月15日まで、Windows 7でChromeを完全にサポートし続けます。WindowsでChromeブラウザを使用するには、Windows 7、Windows8が必要です。 、Windows 8.1、Windows10以降。 SSE3であるIntelPentium4プロセッサ以降…
Windows7にGoogleChromeをインストールするにはどうすればよいですか?
WindowsにChromeをインストールする
- インストールファイルをダウンロードします。
- プロンプトが表示されたら、[実行]または[保存]をクリックします。
- [保存]を選択した場合は、ダウンロードをダブルクリックしてインストールを開始します。
- Chromeの起動:Windows 7:すべてが完了するとChromeウィンドウが開きます。 Windows 8および8.1:ウェルカムダイアログが表示されます。 [次へ]をクリックして、デフォルトのブラウザを選択します。
ChromeはWindows7で動作しますか?
GoogleはWindows7でChromeのサポートを終了するのはいつですか?公式の言葉では、GoogleはWindows7でのChromeブラウザのサポートを2022年1月に終了します。 。これは長くは聞こえませんが、実際には、2021年7月に最初に設定された元のサポート終了日から6か月の延長です。
Windows7でGoogleChromeを修正するにはどうすればよいですか?
最初:これらの一般的なChromeクラッシュ修正を試してください
- 他のタブ、拡張機能、アプリを閉じます。 …
- Chromeを再起動します。 …
- コンピューターを再起動します。 …
- マルウェアをチェックします。 …
- 別のブラウザでページを開きます。 …
- ネットワークの問題を修正し、Webサイトの問題を報告します。 …
- 問題のあるアプリを修正する(Windowsコンピューターのみ)…
- Chromeがすでに開いているかどうかを確認します。
Windows 7をダウンロードしてインストールするにはどうすればよいですか?
Microsoftダウンロードセンター ページで言語を選択し、[ダウンロード]を選択します。ツールのダウンロードとインストールには数分かかる場合があります。ツールをすぐにインストールするには、[開く]または[実行]を選択して、指示に従います。後でツールを使用するには、[保存してインストールファイルをPCにダウンロードする]を選択します。
コンピュータにGoogleChromeをインストールするにはどうすればよいですか?
Windows10を搭載したPCにGoogleChromeをダウンロードしてインストールする方法
- google.com/chrome/にアクセスしてください。
- そこに到達したら、「Chromeをダウンロード」という青いボックスをクリックします。 「Chromeをダウンロード」をクリックします。 …
- ダウンロードした.exeファイルを見つけて開きます。 …
- Chromeがダウンロードしてインストールされるのを待ちます。
2020年以降にWindows7を使用できますか?
はい、2020年1月14日以降もWindows7を引き続き使用できます 。 Windows 7は、現在の状態で引き続き実行されます。ただし、2020年1月14日までにWindows 10にアップグレードする必要があります。これは、Microsoftがその日以降、すべての技術サポート、ソフトウェアの更新、セキュリティの更新、およびその他の修正を中止するためです。
Chrome for Windows 7の最新バージョンは何ですか?
4472 )for Windows(32ビットおよび64ビット)Chrome最新バージョン(91.0。4472)for Windows(32ビットおよび64ビット)は、Google Incによって開発されたフリーウェアアプリケーションであり、レガシーソースからWindowsプラットフォーム用のフルインストールバージョンでダウンロードできます。
GoogleChromeがWindows7をクラッシュさせ続けるのはなぜですか?
Google Chromeが繰り返しクラッシュする場合は、新しいブラウザユーザープロファイルが必要になる場合があります 。ブラウザのユーザープロファイルには、アドオン、ブックマーク、パスワード、その他の各GoogleChromeユーザーの閲覧データなどの情報が含まれています。ユーザープロファイルが破損すると、ブラウザがクラッシュする可能性があります。
Windows 7でChromeのブロックを解除するにはどうすればよいですか?
方法1:制限付きサイトリストからWebサイトのブロックを解除する
- Google Chromeを起動し、右上隅にある3つのドットボタンをクリックしてから、[設定]をクリックします。
- 一番下までスクロールして、[詳細]をクリックします。
- [システム]で、[プロキシ設定を開く]をクリックします。
- [セキュリティ]タブで、[制限付きサイト]を選択し、[サイト]をクリックします。
Chromeがウイルス対策をブロックしているかどうかを確認するにはどうすればよいですか?
ウイルス対策がChromeをブロックしているかどうかを確認する方法がわからない場合は、プロセスは同様です。 選択したアンチウイルスを開き、許可リストまたは例外リストを検索します 。そのリストにGoogleChromeを追加する必要があります。その後、GoogleChromeがファイアウォールによってブロックされているかどうかを確認してください。
Windows7ファイアウォールを介したプログラムの許可方法
- [スタート]→[コントロールパネル]→[システムとセキュリティ]→[Windowsファイアウォールを介したプログラムの許可]を選択します。 …
- ファイアウォールの通過を許可するプログラムのチェックボックスを選択します。
-
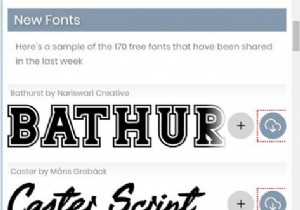 WindowsとMacのFontSpaceでフォントをダウンロードする方法は?
WindowsとMacのFontSpaceでフォントをダウンロードする方法は?概要: FontSpaceからフォントをダウンロードする方法は? WindowsおよびMacにフォントをインストールするにはどうすればよいですか? ダウンロードしたフォントの使用方法は? 多くのユーザーは、オンラインのフリーフォントWebサイトに新しいフォントをインストールしたいと考えています。これにより、Office Word、Excel、PowerPoint、および一部のソーシャルネットワーキングサイトなどのさまざまなプログラムでより多くのフォントを使用できるようになります。 64,000以上のフォントを無料でダウンロードできるフォントサイトであるFontSp
-
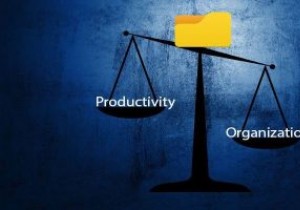 クイックアクセスポップアップを使用してWindowsでお気に入りのファイルやフォルダにすばやくアクセスする方法
クイックアクセスポップアップを使用してWindowsでお気に入りのファイルやフォルダにすばやくアクセスする方法フォルダ管理は、すべてのコンピュータユーザーが習得する必要のある最高の機能の1つです。それはあなたのファイルを整理し、何よりもきれいに見えます。ただし、フォルダを整理しながら、すばやくアクセスできるように生産性を高める必要もあります。フォルダの5レベルの深さに埋め込まれているファイルまたはフォルダを見つけることは、間違いなく生産的ではありません。では、フォルダへのアクセスとフォルダの管理に関して、Windows PCの組織と生産性のバランスをどのように見つけますか? クイックアクセスポップアップ それに対する最良の答えです。クイックアクセスポップアップは、マウスの中ボタンを使用してすばやくア
-
 MicrosoftアカウントなしでWindows11を使用する方法
MicrosoftアカウントなしでWindows11を使用する方法Microsoftはオンラインアカウントを初めてのWindowsユーザーに積極的にプッシュしますが、ローカルアカウントをプライマリアカウントとして使用できるようにする回避策があります。インストールからWindowsデバイスの更新まで、ローカルアカウントは、オンラインアカウントが行うほとんどすべてのことを実行するのに役立ちます。 MicrosoftアカウントなしでWindows11(またはWindows 10)を使用するには、以下のガイドに従ってください。 Windows 11/10ローカルアカウントとは何ですか? Windows 11/10を初めてインストールするときは、rootユーザ
