Windows 8で管理者アカウントを削除するにはどうすればよいですか?
a)「Windowsキー+ X」をクリックし、「コンピュータの管理」を選択します。 b)次に、[ローカルユーザーとグループ]、[ユーザー]の順に選択します。 c)次に、削除するアカウントを右クリックして、[削除]をクリックします。
管理者アカウントを削除できますか?
これは左側のサイドバーにあります。削除する管理者アカウントを選択します。 [削除]をクリック 。注:管理者アカウントを使用するユーザーは、最初にコンピューターからサインオフする必要があります。
Microsoft管理者アカウントを削除するにはどうすればよいですか?
[他のアカウントの管理]をクリックします。プロンプトが表示されたら、管理者アカウントのパスワードを入力します。削除するアカウント(Microsoft管理者アカウント)をクリックします。アカウントの削除をクリックします。
Windows10での組み込みの管理者アカウントの有効化/無効化
- [スタート]メニューに移動し(またはWindowsキー+ Xを押して)、[コンピューターの管理]を選択します。
- 次に、[ローカルユーザーとグループ]、[ユーザー]の順に展開します。
- 「管理者」を選択し、右クリックして「プロパティ」を選択します。
- 「アカウントが無効になっています」のチェックを外して有効にします。
Chromeから管理者を削除するにはどうすればよいですか?
問題の解決に役立つ可能性のある手順は次のとおりです。
- Mac用のChromeポリシーリムーバーをダウンロードします。
- 開いているChromeウィンドウをすべて閉じます。
- ダウンロードしたファイルを解凍します。
- 「chrome-policy-remove-and-remove-profile-mac」をダブルクリックします。
- Chromeを再起動すると、問題が解決するはずです。
Microsoftアカウント管理者を変更するにはどうすればよいですか?
Microsoftアカウントの管理者名を変更するには:
- タスクバーの検索ボックスに「コンピューターの管理」と入力し、リストから選択します。
- [ローカルユーザーとグループ]の横にある矢印を選択して展開します。
- ユーザーを選択します。
- [管理者]を右クリックして、[名前の変更]を選択します。
- 新しい名前を入力します。
Microsoftアカウントを削除できますか?
[スタート]ボタンを選択し、[設定]>[アカウント]>[メールとアカウント]を選択します。 [メール、カレンダー、連絡先で使用されるアカウント]で、削除するアカウントを選択し、[管理]を選択します。 [このデバイスからアカウントを削除]を選択します。 [削除]を選択して確認します。
継続管理パスワードを修正するにはどうすればよいですか?
Windows10およびWindows8。 x
- Win-rを押します。ダイアログボックスで、compmgmtと入力します。 mscをクリックし、Enterキーを押します。
- ローカルユーザーとグループを展開し、ユーザーフォルダを選択します。
- 管理者アカウントを右クリックして、[パスワード]を選択します。
- 画面の指示に従ってタスクを完了します。
管理者権限なしで管理者アカウントを有効にするにはどうすればよいですか?
返信(27)
- キーボードのWindows+Iキーを押して、[設定]メニューを開きます。
- [更新とセキュリティ]を選択し、[回復]をクリックします。
- [高度なスタートアップ]に移動し、[今すぐ再起動]を選択します。
- PCが再起動して[オプションの選択]画面が表示されたら、[トラブルシューティング]>[詳細オプション]>[スタートアップ設定]>[再起動]を選択します。
管理者によってブロックされているアプリのブロックを解除するにはどうすればよいですか?
方法1。 ファイルのブロックを解除する
- 起動しようとしているファイルを右クリックし、コンテキストメニューから[プロパティ]を選択します。
- [全般]タブに切り替えます。 [セキュリティ]セクションにある[ブロック解除]ボックスにチェックマークを付けてください。
- [適用]をクリックし、[OK]ボタンを使用して変更を確定します。
Windows 10で管理者パスワードを削除するにはどうすればよいですか?
Windows10で管理者パスワードをリセットする方法
- Windowsの[スタート]メニューを開きます。 …
- 次に、[設定]を選択します。 …
- 次に、[アカウント]をクリックします。
- 次に、[あなたの情報]をクリックします。 …
- [Microsoftアカウントの管理]をクリックします。 …
- 次に、[その他のアクション]をクリックします。 …
- 次に、ドロップダウンメニューから[プロファイルの編集]をクリックします。
- 次に、[パスワードの変更]をクリックします。
-
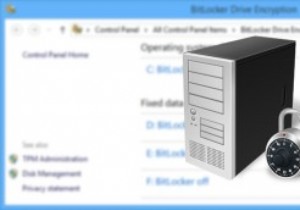 Windows8でBitLocker暗号化をAES256ビットに設定する
Windows8でBitLocker暗号化をAES256ビットに設定するWindows BitLockerは、Windows VistaでMicrosoftによって導入された暗号化プログラムであり、目やハッカーの祈りからデータを保護します。 BitLockerを使用すると、強力な暗号化アルゴリズムを使用してドライブ全体を暗号化できます。 BitLockerは、データを保護するだけでなく、システムレベルでの不正な変更を防ぐことができるため、マルウェアに対する優れた防御になります。ドライブ全体を暗号化するためにAES(Advanced Encryption Standard)と呼ばれる暗号化アルゴリズムを使用するBitLockerドライブ暗号化プログラム。既定では、B
-
 Windows10でごみ箱を無効にする方法
Windows10でごみ箱を無効にする方法Windowsのごみ箱には、消去するつもりがなかったファイルを復元するのに役立つという利点があります。ただし、通常、削除するものに非常に注意を払っている場合、ごみ箱は他の何よりも煩わしいものになる可能性があります。 それを取り除く方法があり、それらの削除されたファイルがもう残っていないので、すべての希望が失われることはありません。コンピュータからごみ箱を完全に消去するのではなく、デスクトップから削除したい場合は、それも可能です。 Windows10でごみ箱を無効にする方法 ごみ箱に行かずにファイルを消去したい場合は、簡単なボタンの組み合わせを試すことができます。 シフトを押します および削
-
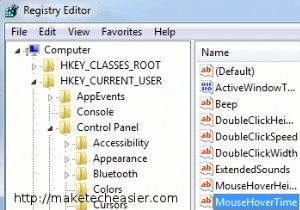 あなたが存在したことを決して知らない4つの素晴らしいWindows7のヒント
あなたが存在したことを決して知らない4つの素晴らしいWindows7のヒント通常のWindows7ユーザーの場合、ほとんどの場合、オペレーティングシステムのデフォルト設定を受け入れるだけで、システムが破損する可能性を減らすために、内部設定をあまり変更しないでください。ただし、ワークフローをより生産的かつ効果的にするために設定を微調整するのが好きな人もいます。以下は、ほとんどカバーされておらず、生産性を向上させるはずの4つの優れたWindows7のヒントです。 1。タスクバーにサムネイルを表示する時間を短縮する プログラムに切り替えずに、プログラムの現在の状態をプレビューできると便利な場合があります。 Windows 7にはすばらしい小さなサムネイル機能があり、タスク
