ベストアンサー:Windows 10で安全なフォルダーを作成するにはどうすればよいですか?
Windows 10でフォルダーをパスワードで保護できますか?
Windows 10のフォルダをパスワードで保護できるため、開くたびにコードを入力する必要があります 。パスワードを忘れないようにしてください。パスワードで保護されたフォルダには、忘れた場合の回復方法はありません。
コンピューターでフォルダーを安全にするにはどうすればよいですか?
Windowsでフォルダをパスワードで保護する方法
- 暗号化するファイルまたはフォルダを選択します。
- そのファイルを右クリックして、ドロップダウンメニューで[プロパティ]を選択します。
- [全般]タブで、[詳細設定]ボタンをクリックします。
- [コンテンツを暗号化してデータを保護する]の横にあるチェックボックスをオンにします
- [適用]をクリックしてから、[OK]をクリックします。
Windows10でパスワードを使用してフォルダーをロックする方法
- 保護するファイルが配置されているフォルダ内を右クリックします。非表示にするフォルダーは、デスクトップ上にある場合もあります。 …
- コンテキストメニューから[新規]を選択します。
- 「テキストドキュメント」をクリックします。
- Enterキーを押します。 …
- テキストファイルをダブルクリックして開きます。
最高の無料フォルダロックソフトウェアは何ですか?
トップフォルダロックソフトウェアのリスト
- Gilisoftファイルロックプロ。
- HiddenDIR。
- IObit保護フォルダー。
- Lock-A-Folder。
- シークレットディスク。
- フォルダガード。
- WinZip。
- WinRAR。
共有ドライブ上のフォルダをパスワードで保護するにはどうすればよいですか?
フォルダをパスワードで保護する方法
- Windowsエクスプローラーを開き、パスワードで保護するフォルダーに移動します。フォルダを右クリックします。
- メニューから[プロパティ]を選択します。 …
- [詳細設定]ボタンをクリックし、[コンテンツを暗号化してデータを保護する]を選択します。 …
- フォルダをダブルクリックして、アクセスできることを確認します。
1ファイルまたはフォルダを右クリックします 暗号化したい。 2ポップアップメニューから[プロパティ]を選択します。 3[全般]タブの[詳細設定]ボタンをクリックします。 4 [属性の圧縮または暗号化]セクションで、[コンテンツを暗号化してデータを保護する]チェックボックスをオンにします。
フォルダを暗号化するとどうなりますか?
Windowsでファイルとフォルダを暗号化すると、許可されていない第三者がデータを読み取れなくなります 。正しいパスワードまたは復号化キーを持っている人だけが、データを再び読み取り可能にすることができます。
Windows 10でファイルをパスワードで保護するにはどうすればよいですか?
Windows 10 Proで単一のドキュメントを暗号化する場合は、暗号化できます。保護するドキュメントを開き、メニューから[ファイル]を選択するだけです。そこから、 [ドキュメントを保護]を選択してから、[パスワードで暗号化]を選択します 。ドキュメントを保護するために、パスワードを2回入力します。
ドキュメントをパスワードで保護するにはどうすればよいですか?
まず、保護するOfficeドキュメントを開きます。 [ファイル]メニューをクリックし、[情報]タブを選択して、[ドキュメントの保護]ボタンを選択します。 [パスワードで暗号化]をクリックします 。パスワードを入力し、[OK]をクリックします。
ラップトップ上のファイルをパスワードで保護するにはどうすればよいですか?
Windowsでフォルダをパスワードで保護する方法
- Windowsエクスプローラーを開き、パスワードで保護するフォルダーを見つけて、右クリックします。
- [プロパティ]を選択します。
- [詳細]をクリックします。
- 表示される[詳細属性]メニューの下部にある[コンテンツを暗号化してデータを保護する]チェックボックスをオンにします。
- [OK]をクリックします。
Windows 10でフォルダーのロックを解除するにはどうすればよいですか?
ノートパソコンのファイルとフォルダのロックを解除する
- ラップトップで、ロックを解除するファイルまたはフォルダーを右クリックし、[Edge]をポイントして、[ロック解除]をクリックします。
- プロンプトが表示されたら、パスキーを入力します。
-
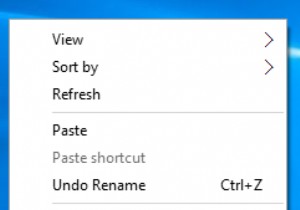 Windows10でデスクトップアイコンを設定する3つの方法
Windows10でデスクトップアイコンを設定する3つの方法Windows 10デスクトップアイコンが表示されない、または単に消える、Windows 10でデスクトップアイコンが表示されない、またはコンピューターをWindows7/8からWindows10にアップグレードした直後に、問題が発生した場合は、それらを追加または削除するなど、デスクトップでそれらを設定する方法を学ぶ必要があります。 ここでは、次の状況にある可能性があります。Windows10のデスクトップアイコンの追加または削除、非表示または非表示など、さまざまな状況に関するソリューションを明確に取得できます。 同時に、デスクトップアイコンの欠落または消失の問題を解決する方法についても役
-
 スーパー消しゴム–データを安全に削除する方法
スーパー消しゴム–データを安全に削除する方法ほとんどすべてのハードドライブには、簡単に追跡できる大量のデータが含まれています。このデータには、個人の写真、財務情報、アカウントのパスワード、住所、個人および機密のファイルやフォルダなどが含まれる場合がありますが、これらに限定されません。他の人にこのデータを見つけてほしくない場合、またはハードを販売または廃棄する場合ドライブ、次にデータを削除する必要があります。ただし、キーボードの通常のDeleteキーは、データを指しているポインターのみを削除します。つまり、従来の方法を使用して削除されたデータは、機能のあるデータ回復ソフトウェアを使用して、手間をかけずに回復できます。 ただし、最高のデー
-
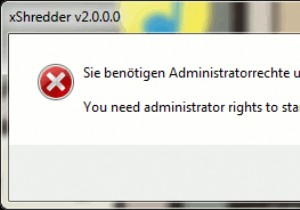 ファイル、フォルダ、ハードドライブを安全に削除する方法[Windows]
ファイル、フォルダ、ハードドライブを安全に削除する方法[Windows]ファイルの削除は、削除ボタンを押すか、選択したアイテムのコンテキストメニューから削除を選択するのと同じくらい簡単ですが、Windowsでの単純な削除は、実際には削除ではないことをご存知ですか。 ファイル。ハードドライブのスペースを解放し、他のファイルが上書きできるようにします。それが起こるまで、そのおそらく削除されたファイルはまだいくつかの回復ソフトウェアを使用して回復することができます。問題は、ファイルを実際に削除するためにファイルを削除するにはどうすればよいかということです。 ? ファイルを安全に削除するには、空き領域と削除されたデータをランダムなもので上書きして、元のファイルとフォルダ
