Linuxで子犬を保存するにはどうすればよいですか?
パピーリナックスのインストール(独自のUSBを使用)
- UNetBootIn ISO USBレコーダーを起動し、それを使用してISOイメージをUSBに解凍します。
- ブックマークのバックアップを完了します。
- パピーリナックスで起動する(多くのコンピューターでは、ハードドライブの前にDVDで起動できるように、起動時にコンピューターのセットアップを入力する必要があります)
パピーリナックスをハードドライブにインストールできますか?
まず、USBドライブまたは内蔵または外付けハードドライブにアクセスできる場合、パピーセッションは NTFS、VFAT、oLinuxパーティションに保存できます 。 OSは、システムの設定を保存するために使用されるpupsaveフォルダまたはファイルを作成します。
パピーリナックス用の起動可能なUSBを作成するにはどうすればよいですか?
パピーリナックスタールをインストール
- まず、パピータールをダウンロードします。
- 必要に応じて、UNetbootinを使用してPuppyTahrISOをUSBドライブの1つに書き込むことができます。 …
- 作成したDVDまたはUSBを使用してパピーリナックスを起動します。
- アイコンの一番上の行にあるインストールアイコンを選択します。
結論として、PuppyLinuxは古いハードウェアなどの特定のユースケースに最適です また、ハードウェアまたはネットワークのトラブルシューティングのためにライブUSB環境をセットアップするための優れた方法です。メインマシンでフルタイムで使用することはできませんが、これは間違いなく「昨日のLinux」だけではありません。
Windows10にパピーリナックスをインストールするにはどうすればよいですか?
パピーリナックスをインストールするには、最初にISOイメージから起動する必要があります ダウンロードしたばかりです。つまり、ISOファイルを含む起動可能なCD、DVD、またはUSBドライブを作成する必要があります。 CD / DVD:Windows 10で光ディスクを書き込むには、ダウンロードしたISOファイルを右クリックして、[ディスクイメージの書き込み]を選択します。
通常、Puppyには自動更新またはアップグレード機能がありません 。 Windowsの場合と同様に、ソフトウェアの新しいバージョンを確認します。質素なインストールを行う場合は、Puppy5.1から5.2などの一部のバージョンを後継バージョンにアップグレードできます。しかし、例えば4.3から5.2はダメです。
フラッシュドライブからLinuxを実行するにはどうすればよいですか?
Linuxを起動するには、 USBドライブをホストコンピュータに接続し、再起動するだけです。 、このプロセス中に必要なキーを押して、ブートメニュー(通常はF10)に入ります。 USBドライブを選択すると、ライブモードで目的のLinuxディストリビューションを選択できるYUMIブートメニューが表示されます。
-
 Windowsで「使用中」のファイルのロックを解除する方法
Windowsで「使用中」のファイルのロックを解除する方法ファイルを編集するとします。別の名前を付けるか、別の場所に移動するか、完全に削除することをお勧めします。ただし、問題があります。ファイルを編集しようとすると、Windowsは別のプロセスがファイルを「ロック」したことを通知します。そのため、編集することはできません。何が起こっているのですか? Windowsは、他の場所ですでに開かれているファイルを編集することを自然に阻止します。これは、別のプロセスが現在使用しているときに編集されないようにするためです。たとえば、Microsoft WordでWord文書を開いた場合、Windowsでは開いている間は文書を削除できません。 Microsoft
-
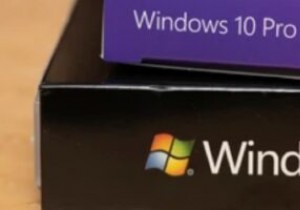 Windows7用のWindows10テーマを取得してインストールする
Windows7用のWindows10テーマを取得してインストールするMicrosoftがまもなくWindows11をリリースしても、Windows 10にアップグレードすることを拒否したか、何らかの理由でWindows 7を使用している人はまだたくさんいます。良い点は、Windows7のルックアンドフィールを維持できることです。数回クリックするだけでWindows10のように。 Windows7にインストールできる最高のWindows10テーマのいくつかを次に示します。 注: 何かをする前に、システムの適切で完全なバックアップをとることが非常に重要です。これは、何か悪いことが起こった場合に元に戻すのに役立ちます。 必要なもの Windows7システムをWi
-
 機内モードエラーでスタックしたWindows10を修正する方法
機内モードエラーでスタックしたWindows10を修正する方法携帯電話の機内モードと同じように、WindowsPCとラップトップにも同様のオプションがあります。機内モードを有効にすると、PCは、Wi-Fi、Bluetooth、LAN、モバイルデータなど、あらゆる形態のネットワーク接続を停止して、機内のナビゲーション機器への干渉を防ぎます。最近、いくつかのWindows 10ユーザーが、機内モードでスタックしていて、機内モードをオフにできないと報告しています。これは、Wi-FiやBluetoothなどに接続できないことを意味します。同じ問題が発生している場合は、Windows10で飛行機モードを無効にする方法をいくつか紹介します。 Windows10が機内
