ラップトップがWindows7をシャットダウンしない場合はどうすればよいですか?
ステップ1:スタートメニューを右クリックして、[電源オプション]を選択します。ステップ2:左ペインの「電源ボタンの機能を変更する」をクリックします。ステップ3:次に[設定の変更]をクリックします 現在利用できません。」手順4:[高速スタートアップをオンにする]チェックボックスをオフにし、[OK]をクリックして設定を保存します。
Ctrl + Alt + Deleteを押して、[シャットダウン]ボタンをクリックします 、または[シャットダウンオプション]ボタンをクリックしてから、[再起動]をクリックします。それでも問題が解決しない場合は、コンピューターの電源ボタンを押し続けるか、コンピューターのプラグを抜くことで、ハードシャットダウンを実行できます。
ラップトップがシャットダウンしていない場合はどうすればよいですか?
Windows 10ラップトップがシャットダウンしない場合はどうすればよいですか?
- ハイブリッドシャットダウンを手動で無効にします。
- 完全なシャットダウンを実行します。
- WindowsUpdateのトラブルシューティングを実行します。
- BIOSをデフォルトにリセットします。
- 内蔵のオーディオカードを使用します。
- ノートパソコンをほこりから取り除きます。
- 電源プランをデフォルトにリセットします。
- インテルマネジメントエンジンインターフェイスの設定を変更します。
Windows 7が機能していない場合はどうすればよいですか?
スタートアップ修復にアクセスできます このメニューで[トラブルシューティング]>[詳細オプション]>[スタートアップ修復]をクリックします。 Windowsはパスワードの入力を求め、PCを自動的に修復しようとします。 Windows 7では、Windowsが正しく起動できない場合、Windowsエラー回復画面が表示されることがよくあります。
Windows 7のシャットダウンに時間がかかるのはなぜですか?
これは通常、データを保存する必要のある開いているプログラムがあるためです 。 [キャンセル]をクリックしてシャットダウンプロセスを停止し、開いているすべてのプログラムにデータが保存されていることを確認します。 …システムをシャットダウンする前に、タスクマネージャを使用してプログラムを手動で終了することもできます。
Windows 7はシャットダウンしていますか?
2020年1月現在 、MicrosoftはWindows 7をサポートしなくなりました。セキュリティアップデートとテクニカルサポートを引き続き受けるには、Windows10にアップグレードすることをお勧めします。
コンピュータを強制的にシャットダウンするにはどうすればよいですか?
強制シャットダウンとは、文字通りコンピュータを強制的にシャットダウンすることです。コンピュータが応答しないときにシャットダウンするには、電源ボタンを約10〜15秒間押し続けます コンピュータの電源が切れます。開いた未保存の作業はすべて失われます。
コンピューターを起動すると、画面が黒のWindows 7になりますか?
Windows 7では、コンピューターを起動すると、完全な空白の黒い画面が表示される場合があります。原因は複数ある可能性があります:ビデオアダプタの問題 、最近行った可能性のあるいくつかのドライバーの更新または新しいWindowsの更新。このエラーは、コンピュータがデスクトップPCであるかラップトップであるかに関係なく表示されます。
ラップトップをシャットダウンするためのショートカットキーは何ですか?
「Alt+ F4」を使用してWindowsをシャットダウンまたは再起動します 「
Windows 10のフォーカスがデスクトップにあるときはいつでも、キーボードのAlt+F4キーを押してシャットダウンメニューを開くことができます。 [ウィンドウのシャットダウン]ダイアログウィンドウで、ドロップダウンリストを開いて、デバイスをシャットダウンするか、再起動するか、スリープ状態にするかを選択できます。
ノートパソコンの電源が入らない場合はどうなりますか?
ノートパソコンの電源が入らない場合は、電源装置の故障 、ハードウェアの故障、または画面の誤動作が原因である可能性があります[1]。多くの場合、交換部品を注文するか、ラップトップの構成を調整することで、自分で問題を解決できる場合があります。
コンピュータがシャットダウンしないのはなぜですか?
Windowsがシャットダウンできる場合は、Windows7またはVistaが閉じるのを妨げているスタートアップアイテムまたはサービスを特定します。シャットダウンの問題を引き起こす可能性のあるソフトウェアプログラムは次のとおりです。ウイルス、スパイウェア 、およびマルウェア。ウイルス対策ソフトウェア。
コンピューターの電源が入らない場合はどうすれば修正できますか?
コンピュータが起動しない場合の対処方法
- もっと力を与える。 (写真:Zlata Ivleva)…
- モニターを確認してください。 (写真:Zlata Ivleva)…
- ビープ音を聞いてください。 (写真:マイケル・セクストン)…
- 不要なUSBデバイスのプラグを抜きます。 …
- 内部のハードウェアを取り付け直します。 …
- BIOSを調べます。 …
- ライブCDを使用してウイルスをスキャンします。 …
- セーフモードで起動します。
コンピューターをBIOSに強制するにはどうすればよいですか?
Windows PCでBIOSにアクセスするには、製造元が設定したBIOSキー( F10、F2、F12、F1、またはDEL )を押す必要があります。 。 PCの電源投入時のセルフテスト起動が速すぎる場合は、Windows10の高度なスタートメニューリカバリ設定からBIOSに入ることができます。
Windows 7を修復するコマンドは何ですか?
その後、[システム回復オプション]ウィンドウに戻り、[コマンドプロンプト]を選択してWindows 7を起動修復します。また、スタートアップ修復を実行しない場合でも、“を押してコマンドプロンプトウィンドウを開くことができます。 Shift + F10” 最初の[Windowsのインストール]画面で。その後、自動的にポップアップします。
-
 Windows10で紛失したコンピューターを見つける方法
Windows10で紛失したコンピューターを見つける方法Windows 10コンピューターを使用している場合は、11月の更新プログラムを受け取った可能性が非常に高くなります。その場合、この新しい更新プログラムにより、Windows 10 PCを使用して紛失したWindowsデバイス(タブレット、電話、またはラップトップ)を見つけることができることに気付いていない可能性があります。この機能は他の多くの機能と一緒に導入されたものであり、多くの人が役立つと思われる機能であることは間違いありません。 開始する前に、コンピューターにWindows10バージョン1511がインストールされていることを確認してください 以上の場合、Microsoftにデバイスの
-
 最高のBitlocker代替案の4つ
最高のBitlocker代替案の4つBitlockerは、Windows 10に統合された優れた暗号化ツールです。ただし、Windows 10 ProおよびEnterpriseユーザーのみがアクセスできるため、すべての人に適しているわけではありません。申し訳ありませんが、Windows 10 Homeの皆さん、これはあなただけのものではありません。別の方法を探す必要があります。 しかし、心配しないでください。そこにはたくさんのオプションがあり、その多くはMicrosoftのオプションよりも堅牢な機能を備えています。ここでは、Bitlocker以外のお気に入りのサードパーティ暗号化ソフトウェアについて説明します。 1。 Vera
-
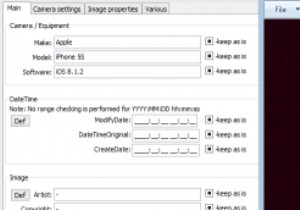 Windowsで写真の非表示のメタデータを簡単に編集
Windowsで写真の非表示のメタデータを簡単に編集「写真は千の言葉に値する」という主張を何度も耳にしたことがあるかもしれませんが、写真の大部分は現在デジタルで撮影されており、内容だけでなく多くの情報を保持しています。 写真のEXIFデータは、キャプチャの日付と時刻、最初に写真を撮るために使用されたデバイスなど、写真に関する多くの情報を識別できます。誰もがこの種の情報を写真に保存することを望んでいるわけではありませんが、これをどのように変更できるかを理解するのは簡単ではありません。 Windowsでこれを行う方法は次のとおりです。 EXIFツールを「構築」する EXIFツールをダウンロードすることから始めます。これは、コマンドプロ
