Androidボックスのカーソルを大きくするにはどうすればよいですか?
マウスカーソルを大きくする方法。設定アプリで、リストから[ユーザー補助]を選択します。 [ユーザー補助]画面で、[表示]セクションまで下にスクロールし、[マウスの大きなカーソル]を選択して、トグルスイッチをオンに設定します。
Androidでカーソルを変更するにはどうすればよいですか?
大きなマウスポインタ
- [設定]→[ユーザー補助]→[大きなマウスポインタ]。
- (Samsung)設定→アクセシビリティ→ビジョン→マウスポインタ/タッチパッドポインタ。
- (Xiaomi)設定→追加設定→アクセシビリティ→大きなマウスポインタ。
スマートフォンにカーソルを合わせるにはどうすればよいですか?
Android 4.0以降を使用している場合は、非常に簡単です。 [設定]>[開発者向けオプション]>[ポインターの場所を表示](または[タッチを表示]のいずれか機能する方)に移動します それをオンに切り替えます。注:開発者向けオプションが表示されない場合は、[設定]> [端末情報]に移動し、ビルド番号を数回タップする必要があります。
マウスポインタの外観を変更するには
- [スタート]ボタンをクリックして、マウスのプロパティを開きます。 、次に[コントロールパネル]をクリックします。 …
- [ポインター]タブをクリックし、次のいずれかを実行します。すべてのポインターの外観を変更するには、[スキーム]ドロップダウンリストをクリックしてから、新しいマウスポインタースキームをクリックします。 …
- [OK]をクリックします。
Windows 10でカーソルを変更できますか?
キーボードのWindowsボタンを押すか、Windows10タスクバーの「検索バー」をクリックします。 3.「マウス」と入力します 提案が表示されるのを待ってから、[マウス設定の変更]を選択すると、新しいページが開きます。
マウスに色を付けるにはどうすればよいですか?
Windowsロゴキー+Uを押して、アクセスのしやすさの設定を開きます。または、[スタート]メニュー>[設定]>[アクセスのしやすさ]を選択します。アクセスのしやすさの設定で、マウスポインタを選択します 左の列から。右側(上の画像を参照)には、ポインタの色を変更するための4つのオプションが表示されます。
カーソルは何ピクセルですか?
中小規模のモードでは、カーソルサイズは32×32ピクセルです。 、大きいモードでは、カーソルは48×48ピクセルです。カスタムDPI設定を設定することもできます。 192 DPI以上では、Windows7は64×64ピクセルのカーソルサイズを使用します。したがって、Windows 7のカーソルには、通常32×32および48×48ピクセルの複数の画像が含まれる場合があります。
-
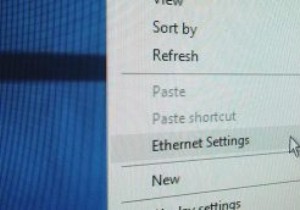 Windows10でシステム設定へのショートカットを作成する方法
Windows10でシステム設定へのショートカットを作成する方法Windowsには、システムを希望どおりに構成および保守できるようにするmaayツールと設定があります。コントロールパネル、[ファイル名を指定して実行]ダイアログボックス、[スタート]メニューの検索などを使用してこれらのツールにアクセスするには、さまざまな方法があります。 パワーユーザーの場合は、定期的に使用されるWindows10設定を起動するための簡単なショートカットが必要です。これらの設定には、WiFi、Bluetooth、ストレージ、アカウント設定、プライバシー設定が含まれますが、これらに限定されません。さまざまなWindows10設定への独自のカスタムショートカットを作成する方法は
-
 Windows用の4つの素晴らしい無料オーディオ編集プログラム
Windows用の4つの素晴らしい無料オーディオ編集プログラム商用のオーディオ編集プログラムはかなり高価です。最も評判の良いオーディオ編集スイートの1つであるAdobeAuditionは、フルライセンスで349ドルかかります。しかし、組み合わせて使用した場合に費用がかからない代替案があることをご存知ですか?それは正しい。いくつかの単純な部分を編集することを検討していて、録音にシーケンサーや特別な機器を使用する必要がない場合は、ソフトウェアで数百ドルを支払う必要はありません。より良い代替案があり、それらはすべて以下に示されます。 1。大胆さ おそらくオーディオ編集のための最高の無料アプリケーションの1つであるAudacityを使用すると、オーディオ
-
 Windows8で言語パックを追加または削除する方法
Windows8で言語パックを追加または削除する方法ほとんどのWindowsPCには、デフォルトの言語として英語が付属しています。ただし、必要に応じて言語パックを追加または削除でき、Windows8ではこれまでになく簡単になります。 Windows 7では、UltimateまたはEnterpriseバージョンのみがWindows Updateを介して追加の言語をインストールする機能を備えていますが、Windows 8の言語パックは、問題なくすばやくダウンロードしてインストールできます。 Windows8で言語パックを追加する方法 1.スタート画面で「言語」を検索し、「言語を追加」をクリックします。 2.[言語を追加]をクリックします
