Windows 10にウィジェットを追加できますか?
MicrosoftStoreから入手できるWidgetLauncherを使用すると、Windows10デスクトップにウィジェットを配置できます。他のいくつかのウィジェットツールとは異なり、これらのガジェットはWindows 10に適合する最新の外観を備えています。ただし、Widget Launcherは、WindowsVistaおよび7の従来のデスクトップウィジェットまたはガジェットと同じくらい使いやすいままです。
デスクトップにウィジェットを配置するにはどうすればよいですか?
ウィジェットのいずれかをダブルクリックします デスクトップのサイドバーに追加します。マウスをガジェットに合わせて表示するか、小さなxをクリックしてガジェットを削除します。最初のデスクトップガジェットペインを閉じたら、デスクトップの任意の場所を右クリックして[ガジェット]オプションを選択すると、そのペインに戻ることができます。
Windows 10にウィジェットをダウンロードできますか?
ウィジェットランチャー (以前のWidgets HD)は、Windows 10向けの次世代ガジェットです。この再設計されたウィジェットランチャーは、これまでになく優れています。拡張機能がサポートされるようになりました!そのため、ここMicrosoftStoreで追加のスキンとウィジェットをダウンロードできます。
Windows 10に時計ウィジェットを追加するにはどうすればよいですか?
Windows10で複数のタイムゾーンから時計を追加する
- [スタート]メニューをクリックして選択するか、Cortanaに入力して、[設定]を開きます。
- 時間と言語をクリックします。
- [時計の追加]リンクをクリックして、複数のタイムゾーンで時計を設定します。
- この時計を表示するオプションをクリックします。
Windows 10の[スタート]メニューにウィジェットを追加するにはどうすればよいですか?
[設定]>[カスタマイズ]>[開始]に移動します 。右側で、一番下までスクロールし、[スタートに表示するフォルダを選択してください]リンクをクリックします。 [スタート]メニューに表示するフォルダを選択します。そして、これらの新しいフォルダがアイコンとして、および展開されたビューでどのように表示されるかを並べて見てみましょう。
Windows 11でウィジェットを追加するにはどうすればよいですか?
Windows 11のメニューにウィジェットを追加するには、ウィジェットメニューの右上隅にあるプロファイルアバターをクリックするか、下にスクロールして[ウィジェットの追加]ボタンをクリックします。 。 「ウィジェット設定」ウィンドウが開き、メニューにウィジェットを追加できます(削除はできません)。
Windows 10用の時計ウィジェットはありますか?
Windows 10には時計ウィジェットがありますか? Windows10には特定の時計ウィジェットがありません 。ただし、Microsoft Storeにはいくつかの時計アプリがあり、それらのほとんどは以前のWindowsOSバージョンの時計ウィジェットに取って代わります。
Win10ウィジェットは安全ですか?
Win10Widgetsのプライバシーポリシーは単純です。「スパムはありません。
Windows 10に.gadgetをインストールするにはどうすればよいですか?
ただし、最初にWindows10用のガジェット復活サイドバーをインストールすることができます: https://windows10gadgets.pro/00/DesktopGadgetsR …次に、をダブルクリックします。インストールするガジェットファイル、それは動作します。
Windows 10に別のタイムゾーンを追加するにはどうすればよいですか?
Windows 10:追加のタイムゾーンを有効にする
- 右下隅にある時刻と日付を右クリックして、[日付と時刻の調整]を選択します。
- [関連設定]まで下にスクロールして、[さまざまなタイムゾーンの時計を追加]を選択します。
- [追加の時計]タブで、[この時計を表示する]の横のチェックボックスをオンにします。 …
- 終了したら[適用]をクリックします。
Windows 11の最小要件は何ですか?
数か月前、MicrosoftはPCでWindows11を実行するための重要な要件のいくつかを明らかにしました。 2つ以上のコアと1GHz以上のクロック速度を備えたプロセッサが必要になります。また、4GB以上のRAMが必要です。 、および少なくとも64GBのストレージ。
Windows10ユーザーはWindows11を入手できますか?
既存のWindows10PCが最新バージョンのWindows10を実行していて、最小ハードウェア仕様を満たしている場合、Windows11にアップグレードできます 。 …PCがアップグレードに適格かどうかを確認するには、PCヘルスチェックアプリをダウンロードして実行します。
Windows 11でウィジェットを修正するにはどうすればよいですか?
グループポリシーを使用してそれらを再度有効にする方法は次のとおりです。
- キーボードで、Win+Rキーを同時に押します。
- gpeditと入力します。 …
- [コンピューターの構成]>[管理用テンプレート]>[Windowsコンポーネント]>[ウィジェット]に移動します。 …
- 「ウィジェットを許可する」というオプションをダブルクリックします。
- 最後に、[未構成]をクリックして[OK]を押します。
-
 Windowsでマウスカーソルを使用してスクリーンショットを撮る方法
Windowsでマウスカーソルを使用してスクリーンショットを撮る方法スクリーンショットを使用すると、重要な情報をモバイル画面やコンピューター画面にすばやく保存できます。 Windowsには、スクリーンショットを撮るための2つのオプションがあります。 1つは古き良きPrtSc(Print Screen)ボタンを使用する方法で、もう1つはSnippingToolを使用する方法です。いずれかの方法でスクリーンショットを撮ると、マウスカーソルが非表示になります。また、スクリーンショットにマウスカーソルを含める設定はありません。この投稿では、Windowsでマウスカーソルを使用してスクリーンショットを撮ることができるアプリをいくつか紹介します。 1。 ShareX
-
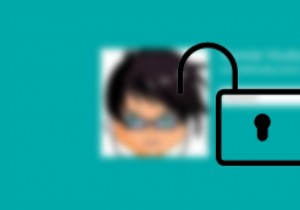 Windows8コンピューターに自動的にログインする方法
Windows8コンピューターに自動的にログインする方法Windowsコンピュータをパスワードで保護することは、オンラインおよびオフラインの侵入者から安全に保つために重要ですが、Windowsコンピュータにログインしようとするたびにパスワードを入力することは、イライラして時間がかかる場合があります。ただし、ユーザーアカウントのパスワードを削除するだけでは不十分です。これにより、Windowsユーザーアカウント制御(UAC)によって提供されるセキュリティが無効になります。 したがって、シングルユーザーPCを使用していて、この問題を回避する方法を探している場合は、Windowsアカウントのパスワードによって提供される追加のセキュリティを失うことなく、
-
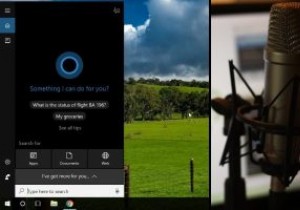 Windows10で新しい「TalktoCortana」オプションを使用する方法
Windows10で新しい「TalktoCortana」オプションを使用する方法Windows 10 PCを定期的に更新している場合は、「Fall Creator’sUpdate」と呼ばれる大規模な更新が数か月前に削除されたことにお気づきかもしれません。これにより、いくつかの便利な新機能が導入されましたが、改善された点の1つは、Cortanaの音声検出でした。 「HeyCortana」という言葉を話すことでCortanaをアクティブ化することは、しばらくの間Windows 10の機能でしたが、秋のアップデートでは、いくつかの興味深い新しいオプション(「Talkto Cortana」など)と、いくつかの新しいコマンドが追加されました。コンピューターをより適切に制御します。
