Windows 10がグラフィックスドライバーをインストールしないようにするにはどうすればよいですか?
Windowsによるドライバーの自動更新を停止するには、[コントロールパネル]>[システムとセキュリティ]>[システム]>[システムの詳細設定]>[ハードウェア]>[デバイスのインストール設定]に移動します。次に、[いいえ(デバイスが期待どおりに機能しない可能性があります)]を選択します。
Windows 10がドライバーを自動的にインストールしないようにするにはどうすればよいですか?
コントロールパネルのホームの下にある[システムの詳細設定]をクリックします。 [ハードウェア]タブを選択し、[デバイスドライバーのインストール]をクリックします 。 [いいえ]ラジオボックスを選択し、[変更を保存]をクリックします。これにより、新しいハードウェアを接続またはインストールするときにWindows10がドライバーを自動的にインストールするのを防ぐことができます。
Windows 10はグラフィックスドライバーを自動的にインストールしますか?
Windows 10は、デバイスを最初に接続したときに、デバイスのドライバーを自動的にダウンロードしてインストールします 。 …Windows10には、少なくともハードウェアが正常に動作することを保証するためにユニバーサルベースで動作するデフォルトのドライバーも含まれています。必要に応じて、ドライバを自分でインストールすることもできます。
グラフィックスドライバの強制的な再インストールを停止するにはどうすればよいですか?
「グラフィックドライバを強制的に再インストールする」エラーを修正する方法
- ステップ1:グラフィックスドライバーをアンインストールします。
- ステップ2:最新のグラフィックスドライバーをインストールします。
- ステップ3:BIOS設定を変更します。
Windowsによるドライバーのインストールを停止するにはどうすればよいですか?
「このPC」を右クリックして、プロパティを選択します。 「システムの詳細設定」をクリックし、「ハードウェア」タブを選択します。 [デバイスのインストール設定]をクリックします。[いいえ、実行する方法を選択します]を選択し、[WindowsUpdateからドライバーソフトウェアをインストールしない]をオンにします
ドライバーの自動インストールを停止するにはどうすればよいですか?
Windows10でドライバーの自動ダウンロードを無効にする方法
- [スタート]ボタンを右クリックして、[コントロールパネル]を選択します。
- システムとセキュリティへの道を切り開いてください。
- [システム]をクリックします。
- 左側のサイドバーから[システムの詳細設定]をクリックします。
- [ハードウェア]タブを選択します。
- [デバイスインストール設定]ボタンを押します。
Windows 10で自動更新を永続的にオフにするにはどうすればよいですか?
Windows 10で自動更新を永続的に無効にするには、次の手順を使用します。
- オープンスタート。
- gpeditを検索します。 …
- 次のパスに移動します:…
- 右側にある[自動更新の構成]ポリシーをダブルクリックします。 …
- [無効]オプションをオンにすると、Windows10で自動更新が完全にオフになります。…
- [適用]ボタンをクリックします。
MicrosoftはWindows11をリリースしていますか?
Windows 11は間もなくリリースされますが、リリース日にオペレーティングシステムを入手できるのは一部のデバイスのみです。 Insider Previewビルドの3か月後、Microsoftはついに2021年10月5日にWindows11をリリースします。 。
グラフィックスドライバーは自動的にインストールされますか?
見つかったGPUドライバーはすべて自動的にインストールされます 。
Windows 10でマザーボードドライバーをインストールする必要がありますか?
ハードウェアが可能な限り機能することを保証するために、Microsoftは以前に製造元からのドライバをインストールするように強制しません ハードウェアは動作します。 Windows自体にはドライバーが含まれており、新しいドライバーはWindowsUpdateから自動的にダウンロードできます。
ドライバを強制的に再インストールするにはどうすればよいですか?
「グラフィックスドライバを強制的に再インストールしてください」というメッセージはどういう意味ですか?
- Windowsキー+Xを押して選択します。デバイスマネージャー。
- ディスプレイアダプタを検索して展開します。
- グラフィックドライバを右クリックします。 [ドライバソフトウェアの更新]を選択します。
ディスプレイドライバを再インストールするにはどうすればよいですか?
デバイスドライバを再インストールします
- タスクバーの検索ボックスに「デバイスマネージャー」と入力し、[デバイスマネージャー]を選択します。
- デバイスの名前を右クリック(または長押し)して、[アンインストール]を選択します。
- PCを再起動します。
- Windowsはドライバーの再インストールを試みます。
Graphics Driver Nvidiaを再インストールするにはどうすればよいですか?
ドライバーのダウンロードとインストール
- 最新のドライバーについては、Nvidiaにアクセスしてください。プロンプトに従って、ドライバーを検索してダウンロードします。 …
- ドライバーをインストールします。 Nvidiaの場合、カスタムオプションを使用してインストールします。 …
- コンピュータを完全にシャットダウンしてから起動します。再起動しても、Windowsのメモリキャッシュは完全にはクリアされません。
Windowsによるデバイスのセットアップを停止するにはどうすればよいですか?
[設定]>[システム]>[通知とアクション]に移動し、チェックを外します Windowsオプションを最大限に活用するためにデバイスのセットアップを完了する方法を提案します。
NvidiaドライバーのWindows10への更新を停止するにはどうすればよいですか?
NVidiaドライバーの自動更新をオフにするには、以下の手順に従ってください。
- [スタート]メニューの[サービス]を検索します。
- リストからNVIDIADisplayDriver Serviceを探し、それを右クリックして[プロパティ]を選択します。
- [停止]ボタンをクリックして、セッションで無効にします。
-
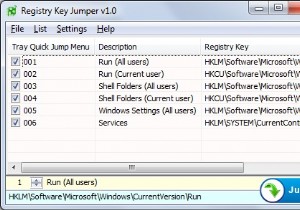 レジストリキージャンパー:レジストリにアクセスする簡単な方法
レジストリキージャンパー:レジストリにアクセスする簡単な方法レジストリキージャンパーを使用すると、ユーザーはレジストリメニューを手動でナビゲートしなくても、特定のレジストリキーに簡単に「ジャンプ」できます。これは、レジストリ値を変更することを恐れている人々にとって非常に役立ちます。 開始するには、アプリケーションをダウンロードして実行するだけです。アプリケーションはポータブルなので、インストールする必要はありません。ファイルの内容をダウンロードして解凍するだけです。アーカイブの内容を抽出したら、システムアーキテクチャに応じて、32ビットまたは64ビットのEXEファイルを実行できます。アプリケーションでは、リストにいくつかのレジストリキーが表示さ
-
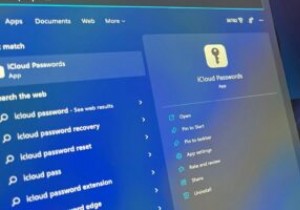 WindowsでiCloudキーチェーンを使用する方法
WindowsでiCloudキーチェーンを使用する方法MacとPCを頻繁に切り替える場合、またはiPhoneとWindowsコンピュータを使用している場合は、WindowsでAppleサービスを使用する際に問題が発生した可能性があります。最近、Appleは、ほんの少しではあるが、他のオペレーティングシステムに対していくらか友好的である。この一例は、iCloud for Windowsで、これを使用すると、Windows上のiCloudファイル、連絡先、カレンダー、写真、およびその他のデータにアクセスできます。現在、iCloud for Windowsバージョン12以降、WindowsでiCloudキーチェーンパスワードを使用することもできます。
-
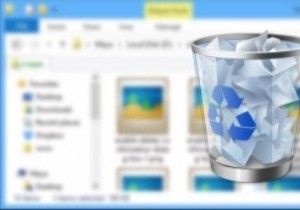 Windows8で[削除の確認]ダイアログボックスを有効にする方法
Windows8で[削除の確認]ダイアログボックスを有効にする方法Windowsは当初から大きく変化しましたが、ごみ箱機能の存在はそれほど変わっていません。 Windowsのごみ箱には、次のような理由があります。フェイルセーフのように振る舞い、偶発的な削除やその他の厄介な状況から私たちを救うため。ごみ箱と言えば、XP、Vista、7などの以前のバージョンのWindowsでは、削除ボタンを押すたびに確認ダイアログボックスが表示されていました。 しかし、これはWindows8で変更されました。削除ボタンを押すとすぐにファイルがごみ箱に移動します。つまり、削除の確認ダイアログボックスは表示されません。この機能は、実行するための別の手順を節約できるので確かに便利で
