ラップトップをワイプしてWindows10を再インストールするにはどうすればよいですか?
Windows 10 PCをリセットするには、設定アプリを開き、[更新とセキュリティ]を選択し、[回復]を選択して、[このPCのリセット]の下にある[開始]ボタンをクリックします。 「すべて削除」を選択します。これによりすべてのファイルが消去されるため、バックアップがあることを確認してください。
ハードドライブをきれいにワイプしてWindowsを再インストールするにはどうすればよいですか?
[設定]ウィンドウで、下にスクロールして[更新とセキュリティ]をクリックします。 [更新と設定]ウィンドウの左側にある[リカバリ]をクリックします。 [リカバリ]ウィンドウが表示されたら、[開始]ボタンをクリックします。コンピュータからすべてを消去するには、[すべて削除]オプションをクリックします。
Windows 10を販売する前にラップトップをクリアするにはどうすればよいですか?
Windows10を工場出荷時にリセットする方法
- [スタート]メニューをクリックし、[設定](電源アイコンの上にある歯車のアイコン)をクリックします。 …
- [更新とセキュリティ]をクリックします。
- 左側のペインで、[リカバリ]をクリックします。 …
- 上部の[このPCをリセット]セクションで、[開始]をクリックします。
- 手順に従ってリセットを完了します。
14янв。 2021年。
Windows 10を再インストールしてすべてを保持するにはどうすればよいですか?
WinREモードに入ったら、[トラブルシューティング]をクリックします。次の画面で「このPCをリセット」をクリックすると、システムのリセットウィンドウが表示されます。 「ファイルを保持」を選択し、「次へ」、「リセット」の順にクリックします。ポップアップが表示され、Windows10オペレーティングシステムの再インストールを続行するように求められたら、[続行]をクリックします。
ラップトップをワイプしてやり直すにはどうすればよいですか?
Windows 10の場合は、[スタート]メニューに移動し、[設定]をクリックします。次に、[更新とセキュリティ]に移動し、[回復]メニューを見つけます。次に、[このPCをリセット]を選択し、[開始]を選択します。指示に従って、コンピュータを最初に箱から取り出したときの状態に戻します。
オペレーティングシステムをコンピューターからワイプするにはどうすればよいですか?
[システム構成]で、[ブート]タブに移動し、保持するWindowsがデフォルトとして設定されているかどうかを確認します。これを行うには、それを選択し、「デフォルトとして設定」を押します。次に、アンインストールするWindowsを選択し、[削除]をクリックして、[適用]または[OK]をクリックします。
工場出荷時のリセットですべてのラップトップが削除されますか?
ただし、ファクトリリセットが実際に何をするかを知ることは重要です。すべてのアプリケーションを元の状態に戻し、コンピューターが工場から出荷されたときに存在していなかったものをすべて削除します。つまり、アプリケーションのユーザーデータも削除されます。ただし、そのデータは引き続きハードドライブに保存されます。
Windows10を工場出荷時にリセットする方法
- [設定]を開きます。 [スタート]メニューをクリックし、左下の歯車アイコンを選択して[設定]ウィンドウを開きます。 …
- リカバリオプションを選択します。 [リカバリ]タブをクリックし、[このPCのリセット]で[開始]を選択します。 …
- ファイルを保存または削除します。この時点で、2つのオプションがあります。 …
- コンピュータをリセットします。 …
- コンピュータをリセットします。
2月。 2020г。
Windows 10でハードドライブをワイプするにはどうすればよいですか?
Windows10でドライブをワイプする
[設定]>[更新とセキュリティ]>[回復]に移動し、[このPCのリセット]の下の[開始]をクリックします。次に、ファイルを保持するか、すべてを削除するかを尋ねられます。 [すべて削除]を選択し、[次へ]をクリックして、[リセット]をクリックします。
Windows 10を再インストールする頻度はどれくらいですか?
では、いつWindowsを再インストールする必要がありますか? Windowsを適切に管理している場合は、定期的に再インストールする必要はありません。ただし、例外が1つあります。新しいバージョンのWindowsにアップグレードするときは、Windowsを再インストールする必要があります。アップグレードインストールをスキップして、クリーンインストールに進んでください。これでうまくいきます。
Windows 10を再インストールすると何が失われますか?
すべてのファイルとソフトウェアを保持しますが、再インストールすると、カスタムフォント、システムアイコン、Wi-Fiクレデンシャルなどの特定のアイテムが削除されます。ただし、プロセスの一部として、セットアップによってWindowsも作成されます。以前のインストールからのすべてが含まれているはずの古いフォルダ。
プログラムを失うことなくWindows10を修復するための5つのステップ
- バックアップします。これは、特にシステムに大きな変更を加える可能性のあるツールを実行しようとしている場合の、あらゆるプロセスのステップゼロです。 …
- ディスククリーンアップを実行します。 …
- WindowsUpdateを実行または修正します。 …
- システムファイルチェッカーを実行します。 …
- DISMを実行します。 …
- 更新インストールを実行します。 …
- あきらめます。
HPラップトップをきれいに拭いて最初からやり直すにはどうすればよいですか?
方法1:Windowsの設定からHPラップトップを工場出荷時の状態にリセットする
- Windowsの検索ボックスに「このPCをリセット」と入力し、[このPCをリセット]を選択します。
- [開始]をクリックします。
- オプションを選択するか、ファイルを保持するか、すべてを削除します。個人のファイル、アプリ、カスタマイズを保持する場合は、[ファイルを保持]>[次へ]>[リセット]をクリックします。
ラップトップの電源を入れずに工場出荷時にリセットするにはどうすればよいですか?
これの別のバージョンは次のとおりです…
- ノートパソコンの電源を切ります。
- ノートパソコンの電源を入れます。
- 画面が真っ暗になったら、コンピューターの電源が切れるまでF10とALTを繰り返し押します。
- コンピューターを修正するには、リストされている2番目のオプションを選択する必要があります。
- 次の画面が読み込まれたら、[デバイスのリセット]オプションを選択します。
ログインせずにラップトップをワイプするにはどうすればよいですか?
ログインせずにWindows10ラップトップ、PC、またはタブレットをリセットする方法
- Windows 10が再起動し、オプションを選択するように求められます。 …
- 次の画面で、[このPCをリセット]ボタンをクリックします。
- 「ファイルを保持する」と「すべてを削除する」の2つのオプションが表示されます。 …
- ファイルを保管してください。 …
- 次に、ユーザーパスワードを入力します。 …
- [リセット]をクリックします。 …
- すべてを削除します。
20月。 2018г。
-
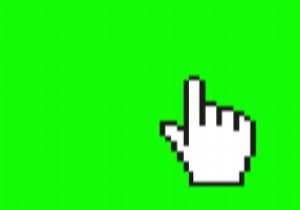 Windows10でマウスポインティングの精度を向上させる方法
Windows10でマウスポインティングの精度を向上させる方法マウスポインタの動きに影響を与える要因やオプションはたくさんあり、これらのオプションのいくつかは設定の奥深くに隠されています。デザイン作業、ゲーム、またはスクリーンショットの撮影のいずれの場合でも、マウスを正確に動かして目的のピクセルを選択するのは難しいことがよくあります。ただし、マウスのポインティング精度を向上させる方法はいくつかあります。このチュートリアルでは、マウス設定を微調整することでマウスポインティングの精度を高める方法を説明します。 [ポインタ精度の向上]を[オン]または[オフ]に切り替えます Enhance Pointer Precisionは、マウスアクセラレーション機能です
-
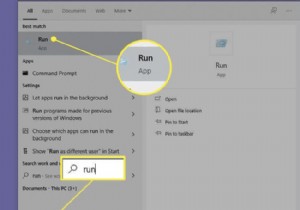 Windows10でグループポリシーエディターを見つけて使用する方法
Windows10でグループポリシーエディターを見つけて使用する方法この記事では、グループポリシーエディターを開いて何ができるかなど、グループポリシーエディターを見つけて使用する方法について説明します。 ローカルグループポリシーエディターを開く Windows 10の構成に関しては、他のものより簡単なものもあります。たとえば、ワイヤレス接続の設定とアクティブ化は、タスクバーの通知領域と設定アプリを使用して簡単に行えます。しかし、コンピューターのすべてのユーザーがCD-ROMドライブにアクセスできないようにすることができることをご存知でしたか?できます。ローカルグループポリシーエディターはそれを行う方法です。 最初に知っておくべきことは、ローカルグループポリ
-
 IBeesoftDBackupを使用してプロのようにバックアップを作成する
IBeesoftDBackupを使用してプロのようにバックアップを作成するデータのバックアップを作成することは、ハードディスクの障害、マルウェアの攻撃、強盗、および自然災害に対する保険です。市場には多くのソリューションがありますが、最適なソリューションは、複数のファイルタイプ、ファイルサイズ、ドライブ(外付けドライブを含む)、および完全バックアップ、増分バックアップ、差分バックアップなどのバックアップモードをサポートします。 iBeesoft DBackupは、シンプルな画像ファイルを使用した高速で直感的な転送メカニズムにより、バックアップを可能な限り簡単にします。ファイルだけでなく、ディスク、パーティション、およびオペレーティングシステム全体のデータバックアップ
