ベストアンサー:Windows 8のプリンターはどこにありますか?
Windows 8でプリンターをセットアップするにはどうすればよいですか?
[スタート]ボタンをクリックし、[スタート]メニューの[デバイスとプリンター]をクリックします。 [プリンタの追加]をクリックします。プリンタの追加ウィザードで、[ネットワーク、ワイヤレス、またはBluetoothプリンタの追加]をクリックします。使用可能なプリンタのリストで、使用するプリンタを選択し、[次へ]をクリックします。
コンピューターにインストールされているプリンターを確認するにはどうすればよいですか?
- [スタート]->[デバイスとプリンター]をクリックします。
- プリンタは[プリンタとFAX]セクションにあります。何も表示されない場合は、その見出しの横にある三角形をクリックしてセクションを展開する必要があります。
- デフォルトのプリンタの横にチェックマークが付いています。
[スタート]ボタンをクリックしてから、[デバイスとプリンター]をクリックします。または、[検索の開始]ボックスに「デバイス」と入力してEnterキーを押すか、[デバイスとプリンター]をクリックします。 [デバイスとプリンター]フォルダーが開きます。
Windowsでプリンタを見つけるにはどうすればよいですか?
Windows10でのプリンターの追加
- プリンターの追加–Windows10。
- 画面の左下隅にある開始アイコンを右クリックします。
- コントロールパネルを選択します。
- デバイスとプリンターを選択します。
- [プリンタの追加]を選択します。
- 必要なプリンタがリストに表示されていないことを選択します。
- [次へ]をクリックします。
- 場所または機能に基づいて、ディレクトリ内のプリンタを検索を選択します。
Windows 8にHPプリンターをインストールするにはどうすればよいですか?
プリンタを見つけます。
- [プリンタの追加]を選択します。
- Windows 8 / 8.1で、Windowsが使用可能なプリンターを検索しているときに、[必要なプリンターが表示されない]を選択します。
- [ローカルプリンタの追加]を選択します……
- [新しいポートの作成]を選択し、ドロップダウンリストから[HP標準TCP / IPポート]オプションを選択して、[次へ]を選択します。
画面の左下にある[スタート]アイコンに移動し、[コントロールパネル]、[デバイスとプリンター]の順に選択します。問題のプリンタを右クリックして、[印刷内容を確認]を選択します。開いたウィンドウで、上部のメニューバーから「プリンタ」を選択します。ドロップダウンメニューから[プリンタをオンラインで使用]を選択します。
WindowsマシンからプリンタのIPアドレスを見つけるには、次の手順を実行します。
- [スタート]->[プリンタとFAX]、または[スタート]->[コントロールパネル]->[プリンタとFAX]。
- プリンタ名を右クリックし、[プロパティ]を左クリックします。
- [ポート]タブをクリックし、プリンタのIPアドレスを表示する最初の列を広げます。
18日。 2018г。
HPプリンターに接続するにはどうすればよいですか?
HP Print Service Plugin(Android)を使用してWi-FiDirectで印刷する
- モバイルデバイスで、GoogleストアのHP Print Service Pluginにアクセスし、インストールされて最新であることを確認します。
- メイントレイに用紙がセットされていることを確認してから、プリンタの電源を入れます。
- 印刷するアイテムを開き、[印刷]をタップします。
プリンタのコントロールパネルを見つけるにはどうすればよいですか?
スタート画面の下部を右クリックします。 [すべてのアプリ]をクリックします。コントロールパネルをクリックします。 [デバイスとプリンターの表示]をクリックします。
デバイスとプリンターを開くにはどうすればよいですか?
Windowsキー+Rショートカットを押して[実行]ダイアログを表示するか、コマンドプロンプトを開きます。コントロールプリンターと入力し、Enterキーを押します。 [デバイスとプリンタ]ウィンドウがすぐに開きます。
ワイヤレスプリンタを見つけるにはどうすればよいですか?
[設定]を開き、[印刷]を見つけてプリンターを追加します。プリンタを追加したら、印刷元のアプリを開き、その他のオプションを示す3つのドット(通常は右上隅)をタップして、[印刷]オプションを見つけて選択します。
Windows 10にプリンターを手動で追加するにはどうすればよいですか?
ローカルプリンタを手動でインストールする
- 設定を開きます。
- [デバイス]をクリックします。
- [プリンタとスキャナー]をクリックします。
- [プリンタまたはスキャナーの追加]ボタンをクリックします。
- しばらくお待ちください。
- [必要なプリンタがリストされていません]オプションをクリックします。
- [ローカルプリンタまたはネットワークプリンタを追加する]オプションを選択します。
- [次へ]ボタンをクリックします。
26янв。 2019г。
Windows 10にプリンターを認識させるにはどうすればよいですか?
方法は次のとおりです。
- Windowsキー+Qを押してWindowsサーチを開きます。
- 「プリンタ」と入力します。
- プリンターとスキャナーを選択します。
- [プリンタまたはスキャナーを追加する]をクリックします。出典:WindowsCentral。
- 必要なプリンタがリストにないものを選択してください。
- [Bluetooth、ワイヤレス、またはネットワークで検出可能なプリンタを追加する]を選択します。
- 接続されているプリンタを選択します。
-
 WindowsPCをベンチマークする方法
WindowsPCをベンチマークする方法このチュートリアルは、ベンチマークおよびベンチマークソフトウェアを理解し、WindowsPCのベンチマークを行うために知っておく必要のあるすべてのことを説明するのに役立ちます。 ベンチマークとは何ですか? このコンテキストでは、ベンチマークは、PC全体であろうと個々のコンポーネントであろうと、パフォーマンスの固定テスト(測定)です。このパフォーマンスの測定値は、同じベンチマークを実行している他のPCと並べて比較できるため、他のすべてのPCと比較してパフォーマンスがどのように並んでいるかを確認できます。 あなたのコンポーネントの1つは、他の人が得点しているものと比較してパフォーマンスが劣っ
-
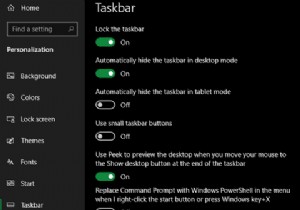 Windows 10タスクバーのカスタマイズ:完全ガイド
Windows 10タスクバーのカスタマイズ:完全ガイドWindows 10タスクバーは、Windowsユーザーインターフェイスで最も評価されていない側面の1つです。そこにあり、信頼性が高く、想定どおりの動作をします。 ただし、これは、デフォルトで機能する方法に固執する必要があるという意味ではありません。タスクバーのさまざまな側面を微調整できる、組み込みソフトウェアとサードパーティソフトウェアの両方のオプションがたくさんあります。 Windows 10タスクバーをカスタマイズする多くの方法に加えて、より詳細に制御するためのサードパーティツールを見てみましょう。 設定メニューのWindows10タスクバーオプション 基本から始めましょう。 [設
-
 Windows10で子アカウントを作成および構成する方法
Windows10で子アカウントを作成および構成する方法Windows 10で、マイクロソフトはMicrosoftファミリーと呼ばれる新しい組み込み機能を導入しました。この機能を使用して、お子様やコンピューターのアクティビティを大人で監視する必要のあるユーザーの子アカウントを作成できます。子アカウントを使用すると、ユーザーがコンピューター、Webブラウジングアクティビティ、アプリ、ゲーム、ゲーム内購入、店舗購入などをいつ使用できるかを制御できます。この種の家族の安全は目新しいものではありません。実際、Microsoft Windows Essentialsをインストールすることで、Windows7などの以前のバージョンで使用できます。 ただし、W
