Windows 10でカメラにアクセスするにはどうすればよいですか?
ウェブカメラまたはカメラを開くには、[スタート]ボタンを選択し、アプリのリストで[カメラ]を選択します。他のアプリでカメラを使用する場合は、[スタート]ボタンを選択し、[設定]>[プライバシー]>[カメラ]を選択して、[アプリにカメラを使用させる]をオンにします。
コンピューターのカメラ設定にアクセスするにはどうすればよいですか?
カメラのプライバシー設定にアクセスするには、最初に[スタートメニュー]ボタンをクリック(タップ)してメインのWindows 10設定画面を開き、次に[設定]アイコンをクリックします。 [プライバシー]リンクをクリックして構成画面に移動し、図Aに示すように、左側のナビゲーションバーにある[カメラ]アイテムをクリックします。
カメラがWindows10で動作しないのはなぜですか?
カメラがWindows10で動作していない場合、最近の更新後にドライバーが見つからない可能性があります。ウイルス対策プログラムがカメラをブロックしている、プライバシー設定で一部のアプリのカメラアクセスが許可されていない、または使用するアプリに問題がある可能性もあります。
カメラへのアクセスを許可するにはどうすればよいですか?
Android Chrome
[マイク]または[カメラ]をタップします。タップして、マイクまたはカメラのオンとオフを切り替えます。ブロックリストの下でDaily.coを探します。ブロックされている場合は、Daily.co>カメラにアクセス>許可をタップします。
ノートパソコンのウェブカメラを確認するにはどうすればよいですか?
ウェブカメラをテストする方法(オンライン)
- Webブラウザを開きます。
- ブラウザのアドレスバーにwebcammictest.comと入力します。
- ウェブサイトのランディングページにある[ウェブカメラを確認]ボタンをクリックします。
- ポップアップ許可ボックスが表示されたら、[許可]をクリックします。
2日。 2020г。
Windows 10にカメラを再インストールするにはどうすればよいですか?
デバイスマネージャを使用してカメラドライバを再インストールする方法
- オープンスタート。
- デバイスマネージャーを検索し、一番上の結果をクリックしてアプリを開きます。
- イメージングデバイス、カメラ、またはサウンド、ビデオ、ゲームコントローラーのブランチを拡張します。
- Webカメラを右クリックして、[ドライバーのアンインストール]オプションを選択します。 …
- [アンインストール]ボタンをクリックします。
10日。 2021年。
ラップトップでカメラをアクティブ化するにはどうすればよいですか?
A:Windows 10で内蔵カメラをオンにするには、Windowsの検索バーに「カメラ」と入力して「設定」を見つけます。または、Windowsボタンと「I」を押してWindows設定を開き、「プライバシー」を選択して、左側のサイドバーにある「カメラ」を見つけます。
コンピューターのカメラが機能しない状態を修正するにはどうすればよいですか?
ノートパソコンのカメラが機能しない場合、どうすれば修正できますか?
- ハードウェアトラブルシューティングを実行します。
- ラップトップカメラドライバーを更新します。
- ノートパソコンのカメラを再インストールします。
- 互換モードでドライバをインストールします。
- ドライバーをロールバックします。
- ウイルス対策ソフトウェアを確認してください。
- カメラのプライバシー設定を確認してください。
- 新しいユーザープロファイルを作成します。
コンピューターのカメラが機能しないのはなぜですか?
Webカメラが機能しないのは、ハードウェアの誤動作が原因である可能性があります。不足している、または古いドライバー。プライバシー設定に関する問題。
Windows 10でカメラとウェブカメラを修正するにはどうすればよいですか?
Windows10Webカメラを修正する方法
- プラグを抜いて、もう一度差し込みます。 …
- 別のUSBポートに接続してみてください。 …
- コンピューターを再起動します。 …
- プラグを抜いて再起動します。 …
- Windowsの更新を確認します。 …
- カメラの本体を確認します。 …
- ウェブカメラで使用しているアプリを確認してください。 …
- プライバシー設定を確認してください。
13日。 2020г。
Googleにカメラへのアクセスを許可するにはどうすればよいですか?
Chromeでカメラとマイクを使用するには、Meetに許可が必要です。初めてMeetビデオハングアウトに参加するときに、アクセスを許可するように求められます。 Meetがカメラとマイクを使用できるように設定を変更し、アドレスバーのカメラアイコンをクリックして、[常に許可]オプションを選択します。
Tiktokにカメラへのアクセスを許可するにはどうすればよいですか?
Tik Tokは、ビデオを撮りたいときに毎回設定に移動しますが、そこにはオプションがないため、カメラアクセスを有効にする方法はありません。
…
プライバシー設定の変更を許可するには:
- [設定]に移動し、[スクリーンタイム]をタップします。
- コンテンツとプライバシーの制限をタップします。 …
- [プライバシー]をタップしてから、制限する設定を選択します。
8サント。 2020г。
ウェブカメラまたはカメラを開くには、[スタート]ボタンを選択し、アプリのリストで[カメラ]を選択します。他のアプリでカメラを使用する場合は、[スタート]ボタンを選択し、[設定]>[プライバシー]>[カメラ]を選択して、[アプリにカメラを使用させる]をオンにします。
コンピューターにカメラがあるかどうかはどうすればわかりますか?
デバイスマネージャを確認してください
Windowsの「スタート」ボタンを右クリックし、ポップアップメニューから「デバイスマネージャ」を選択すると、デバイスマネージャにアクセスできます。 「オーディオ入力と出力」をダブルクリックして、内蔵マイクを表示します。 「イメージングデバイス」をダブルクリックして、組み込みのWebカメラを表示します。
Windows 10で外部Webカメラをテストするにはどうすればよいですか?
カメラアプリを使用してWindows10でWebカメラをテストする方法:
- [スタート]をクリックして[スタート]メニューを開き、ショートカットをクリックまたはタップしてCamerアプリを起動します。
- カメラアプリがウェブカメラ、マイク、場所を使用できるようにします。
- ウェブカメラの前にあるものの画像を見ることができれば、カメラは機能します。
29日。 2020г。
デスクトップコンピューターにWebカメラがあるかどうかを確認するにはどうすればよいですか?
スタートメニューを開き、「デバイスとプリンター」をクリックします。 Webカメラに移動し、右クリックします。 「プロパティ」を選択して、ハードウェアのステータスを確認します。 Windowsは、デバイスが正常に動作していることを通知します。ビデオ会議、ビデオブログなどにWebカメラを使用し始めることができます。
-
 MTEの説明:.NET Frameworkとは何ですか、Windowsにアプリをインストールするために.NETFrameworkが必要な理由
MTEの説明:.NET Frameworkとは何ですか、Windowsにアプリをインストールするために.NETFrameworkが必要な理由Web全体からアプリケーションをインストールするときに、さまざまなバージョンのMicrosoft.NETFrameworkをインストールする必要があるアプリケーションに遭遇した可能性があります。 .NET Frameworkは、実際には、目的に関係なく、Web全体の多くのアプリケーションの重要な部分です。それが何を意味するのかを理解し始めましょう。 フレームワークとは何ですか? 基本的に、フレームワークは他のアプリケーションをサポートするために作られたものです。 .NET Frameworkの場合、実際にはそれらを呼び出すプログラム内にないファイルと関数が含まれているため、これらのフレーム
-
 ファイルをUnisonと同期させてください
ファイルをUnisonと同期させてくださいUnisonは、2つの場所の間でファイルを同期できるようにするシンプルなツールです。これにより、ファイルとディレクトリのコレクションの2つのレプリカを異なるホスト(または同じホスト上の異なるディスク)に保存し、別々に変更してから、各レプリカの変更を他のレプリカに伝達することで最新の状態にすることができます。 Unisonのユニークな機能には次のものがあります。 UnixとWindowsの両方と互換性があるため、すべてのOSで多用途の同期ツールになります。 更新のために2つのレプリカを監視します。他のレプリカに自動的に伝播されるレプリカに変更が加えられます。競合が検出された場合は、画面に表
-
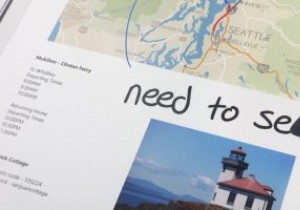 Windows 10Xには何が含まれますか?
Windows 10Xには何が含まれますか?Microsoft Surface Neoについて説明したとき、そのオペレーティングシステムであるWindows10Xについて大まかに触れました。これを書いている時点では、Windows 10の通常版であり、デュアルモニターラップトップに適合しているように見えました。 ただし、それ以降、Windows 10Xの詳細が明らかになり、基本的なWindows10のエクスペリエンスとは異なるように見えます。見つかったものをこじ開けて、より興味深い変更のいくつかを見てみましょう。 動的壁紙 Windows 10Xには、デフォルトで動的な壁紙があります。これらが何であるかわからない場合、これらは静止画
