質問:Windows 10でバッテリーアイコンを元に戻すにはどうすればよいですか?
バッテリーアイコンをタスクバーに追加するには:[スタート]>[設定]>[カスタマイズ]>[タスクバー]を選択し、通知領域まで下にスクロールします。タスクバーに表示するアイコンを選択を選択し、電源トグルをオンにします。
ノートパソコンにバッテリーアイコンが表示されないのはなぜですか?
それでもバッテリーアイコンが表示されない場合は、タスクバーの設定に戻り、[通知領域]セクションの[タスクバーに表示するアイコンを選択してください]リンクをクリックします。電源が表示されるまで下にスクロールしてから、スイッチを「オン」設定に切り替えます。これで、タスクバーにバッテリーアイコンが表示されるはずです。
バッテリー残量が表示されないのはなぜですか?
バッテリーのパーセンテージをオンにしてAndroidのステータスバーに常に表示するには、最初に[設定]にアクセスする必要があります。 …バッテリーのパーセンテージと呼ばれるエントリを探します。バッテリーのパーセンテージをタップして、オプションの横にあるスイッチをオンにし、Androidスマートフォンまたはタブレットにバッテリーのパーセンテージを表示します。
Windows 10のバッテリー残量を有効にするにはどうすればよいですか?
右矢印キーを使用して[SystemConfiguration]タブに変更し、[Battery Remaining Time]オプションを選択し、Enterキーを押して[Enable]を選択し、F10キーを押してすべての変更を保存してBIOSを終了します。システムにログインすると、Windows 10は見積もりを調整してから、ステータス情報を正常に表示するのに時間がかかります。
アイコンを画面に戻すにはどうすればよいですか?
アイコンをデスクトップに復元する
- デスクトップを右クリックして、[プロパティ]をクリックします。
- [デスクトップ]タブをクリックします。
- [デスクトップのカスタマイズ]をクリックします。
- [全般]タブをクリックしてから、デスクトップに配置するアイコンをクリックします。
- [OK]をクリックします。
バッテリーのパーセンテージを表示するにはどうすればよいですか?
ありがたいことに、そのための簡単な解決策があります。
- ホーム画面の空白部分をタップして押し続けます。
- 左上隅の「+」アイコンをタップして、ウィジェットピッカーを開きます。
- 「バッテリー」を検索して、内蔵バッテリーウィジェットを見つけます。
- フォーマットを選択して、ホーム画面またはウィジェット画面に追加します。
14日。 2020г。
タスクバーに非表示のアイコンを表示するにはどうすればよいですか?
Windowsキーを押し、「タスクバー設定」と入力して、Enterキーを押します。または、タスクバーを右クリックして、[タスクバーの設定]を選択します。表示されるウィンドウで、[通知領域]セクションまで下にスクロールします。ここから、タスクバーに表示するアイコンを選択するか、システムアイコンをオンまたはオフにするかを選択できます。
ディスプレイのバッテリー残量をオフにするにはどうすればよいですか?
[設定]、[表示]、[ステータスバー]に移動します。 「バッテリーのパーセンテージを表示」をオフに切り替えます。ステータスバーにバッテリーアイコンが表示されたままになります。彼らはAODについて話している。
バッテリーアイコンを変更するにはどうすればよいですか?
バッテリーのアイコンを変更する方法
- GravityBoxアプリケーションを開きます。
- ステータスバーの微調整オプションをタップします。
- [バッテリー設定]オプションをタップします。
- 次に、[バッテリーインジケーターのスタイル]オプションをタップして、最も気に入ったものを選択します。
- オプションで、画面下部の上部にバッテリーバーを追加することもできます。
22февр。 2018г。
バッテリーの寿命はどれくらいですか?
通常、車のバッテリーは3〜5年持続します。完璧な運転条件下でも、5年以上バッテリーを押すと、予告なしにバッテリーが故障する可能性があります。そのため、多くのメーカーは5年の交換スケジュールを推奨しています。
[スタート]>[設定]>[カスタマイズ]>[タスクバー]を選択し、通知領域まで下にスクロールします。タスクバーに表示するアイコンを選択を選択し、電源トグルをオンにします。 …それでもバッテリーアイコンが表示されない場合は、タスクバーに非表示のアイコンを表示を選択してから、バッテリーアイコンを選択します。
Windows 10でバッテリー設定を変更するにはどうすればよいですか?
[スタート]ボタンを選択し、[設定]>[システム]>[バッテリー]を選択します。デフォルトでは、バッテリーレベルが20%を下回ると、バッテリーセーバーが自動的にオンになりますが、これはバッテリー設定で調整できます。
Windows 10でバッテリーの状態を確認するにはどうすればよいですか?
Windowsファイルエクスプローラーを開き、Cドライブにアクセスします。そこに、HTMLファイルとして保存されたバッテリー寿命レポートがあります。ファイルをダブルクリックして、お好みのWebブラウザで開きます。レポートには、ラップトップバッテリーの状態、バッテリーの性能、およびバッテリーの持続時間の概要が記載されています。
アプリがホーム画面に表示されないのはなぜですか?
[設定]に移動し、[アプリケーションマネージャー]タブを開きます。そのリストで、ダウンロードしたアプリが存在するかどうかを確認します。アプリが存在する場合、それはアプリが携帯電話にインストールされていることを意味します。ランチャーをもう一度確認してください。それでもアプリがlaumcherに表示されない場合は、サードパーティのランチャーをインストールしてみてください。
Windows 10でアイコンを復元するにはどうすればよいですか?
古いWindowsデスクトップアイコンを復元する方法
- 設定を開きます。
- [パーソナライズ]をクリックします。
- テーマをクリックします。
- デスクトップアイコン設定リンクをクリックします。
- コンピュータ(このPC)、ユーザーのファイル、ネットワーク、ごみ箱、コントロールパネルなど、デスクトップに表示する各アイコンを確認します。
- [適用]をクリックします。
- [OK]をクリックします。
21февр。 2017年。
アプリのアイコンが消えたのはなぜですか?
[設定]メニューでアプリを有効にします。アプリケーション画面にプリインストールされているアプリが表示されない場合は、誤って無効にした可能性があります。 …[最も使用またはインストール済み(Android™6.0では使用不可)]オプションが選択されている場合、限られた数のアプリのみが表示されます。
-
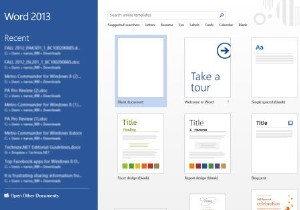 MicrosoftOffice2013でスタート画面を無効にする方法
MicrosoftOffice2013でスタート画面を無効にする方法スタート画面は、Microsoft Office 2013で導入された新機能です。スタート画面は、大きなタイル状のインターフェイスを備えたWindows8のスタート画面と非常によく似ています。新しいスタート画面は、Microsoftによってインテリジェントに作成されました。左側のペインには最近開いたドキュメントが一覧表示され、右側のペインには新しいドキュメントの作成に使用できるドキュメントのさまざまな形式とテンプレートが表示されます。これは、MicrosoftOffice2013のすべてのアプリケーションに当てはまります。 Windows 8のスタート画面と同様に、Office2013
-
 PINパスワードをリセットまたは削除する方法
PINパスワードをリセットまたは削除する方法パスワードは、Windowに便利かつ迅速にログインするのが好きなユーザーにとって特に役立ちます。これで、最初はPINパスワードの作成方法をマスターしたかもしれません。 。しかし、問題は、ピンを不注意に忘れてしまった場合はどうなるかということにありますか? 非常に複雑でユーザーを混乱させるため、PCのPINパスワードを忘れてしまうことがよくあります。次に、PINパスワードをリセットまたは取得する方法を学びます。同時に、ピンを削除または削除したい場合は、その方法もこの投稿に含まれています。 紛失したPINパスワードをリセットまたは検索するには、詳細を確認してください。 1.開始から ボタンを
-
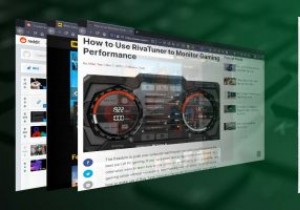 AutoHotkeyを使用してアプリおよびサイト固有のショートカットを作成する方法
AutoHotkeyを使用してアプリおよびサイト固有のショートカットを作成する方法ショートカットを使用すると、コンピューターの生産性を大幅に向上させることができます。キーの組み合わせを押すだけで、ツールバー、メニュー、サブメニューを探す必要のある機能にすぐにアクセスできます。ただし、すべてのアプリにショートカットキーが付属しているわけではなく、ショートカットキーが付属していても、目的の機能を実行できない場合があります。 このチュートリアルでは、AutoHotkeyを使用して、アクティブなウィンドウの名前に応じてさまざまなショートカットを有効にする簡単なスクリプトを記述します。このようにして、ほぼすべてのアプリのキーボードショートカットを簡単に作成できます。 基本的なスクリ
