Windows 7のエラーがないかハードドライブを確認するにはどうすればよいですか?
Windows 7で検出されたハードドライブの問題を修正するにはどうすればよいですか?
4「Windowsがハードディスクの問題を検出しました」エラーの修正
- システムファイルチェッカーを使用して、ハードディスクエラーを修正します。 Windowsには、システムファイルチェッカーなど、エラーの修復に役立ついくつかの基本的なツールが用意されています。 …
- CHKDSKを実行して、ハードディスクの問題を修正します。 …
- パーティションマネージャソフトウェアを使用して、ハードディスク/ドライブのエラーを確認および修復します。
9分。 2021年。
ハードドライブのエラーチェックを実行するにはどうすればよいですか?
スキャンするドライブを右クリックします。通常、これはC:ドライブまたはD:ドライブになります。次に、[プロパティ]をクリックします。選択したドライブの[プロパティ]ウィンドウが開きます。ここで、[ツール]タブをクリックし、[エラーチェック]セクションの[チェック]をクリックします。
手順1– SATAケーブルまたはUSBケーブルが、内部または外部ドライブと、コンピューターのSATAポートまたはUSBポートにしっかりと接続されていることを確認します。手順2-それでも問題が解決しない場合は、コンピュータのマザーボードにある別のSATAまたはUSBポートを試してください。手順3–内蔵ドライブまたは外付けドライブを別のコンピューターに接続してみます。
Windowsで検出されたハードドライブの問題を取り除くにはどうすればよいですか?
Windows Detected a Hard Disk Problemプロンプトを取り除く方法:
- Windowsロゴキー+Rキーを押して、[実行]ダイアログボックスを開きます。次に、gpeditと入力します。 …
- 管理用テンプレート>システム>トラブルシューティングと診断>ディスク診断に移動します。 …
- [無効にする]にチェックマークを付け、[OK]をクリックします。
11日。 2021年。
オフラインスキャンを実行して修正するにはどうすればよいですか?
Windows10オフラインでシステムファイルをスキャンして修復する方法
- WindowsキーとIキーボードショートカットを使用して設定アプリを開きます。
- [更新とセキュリティ]をクリックします。
- [リカバリ]をクリックします。
- [高度な起動]で、[今すぐ再起動]をクリックします。
- [トラブルシューティング]をクリックします。
- [詳細オプション]をクリックします。
15分。 2016年。
chkdskはハードドライブに損傷を与える可能性がありますか?
CHKDSKは、ドライブのエラーをチェックできます。ただし、誤用すると、ドライブに回復不能な損傷を与える可能性があります。
コンピュータがハードドライブを検出しないのはなぜですか?
新しいハードディスクがまたはDiskManagerによって検出されない場合は、ドライバの問題、接続の問題、またはBIOS設定の誤りが原因である可能性があります。これらは修正できます。接続の問題は、USBポートの不良、またはケーブルの損傷が原因である可能性があります。 BIOS設定が正しくないと、新しいハードドライブが無効になる可能性があります。
ハードドライブが検出されない原因は何ですか?
データケーブルが損傷している場合や接続が正しくない場合、BIOSはハードディスクを検出しません。特にシリアルATAケーブルは、接続から外れることがあります。 SATAケーブルがSATAポート接続にしっかりと接続されていることを確認してください。
ハードディスクが検出されないのはなぜですか?
データケーブルが損傷している場合や接続が正しくない場合、BIOSはハードディスクを検出しません。特にシリアルATAケーブルは、接続から外れることがあります。 …ケーブルをテストする最も簡単な方法は、別のケーブルと交換することです。問題が解決しない場合は、ケーブルが問題の原因ではありませんでした。
ハードディスク障害の症状は何ですか?
一般的なHDDの物理的な障害の兆候
- 過熱。
- 奇妙な音。
- 死のエラーのブルースクリーン。
- スピンドルモーターが動かなくなった。
- デバイスを起動できない。
- 不良セクタはデータアクセスを妨げます。
ノートパソコンのハードディスクは修理できますか?
Windowsを使用して外付けまたは内蔵ハードドライブをチェックおよび修復するための最良のツール。ドライブの状態を確認するには、通常、Windowsのツールを使用するのが最善の方法です。コントロールパネル([実行]メニュー)からツールCHKDSKを使用します。 …ハードドライブにアクセスできない場合、TestDiskはそれを修復できるプログラムです。
ハードディスクに障害が発生するとどうなりますか?
PCがフリーズしたり、ドライブから異常な音が聞こえたり、データが破損したり、コンピュータがドライブの不良セクタを検出したりすることがあります。機械式ドライブからのあらゆる種類のカチッという音は悪い兆候です。
-
 Windows10でアプリケーションに優先するGPUを選択する方法
Windows10でアプリケーションに優先するGPUを選択する方法現在、ほとんどのPCには、内部に複数のGPUが搭載されています。1つはPCマザーボードに接続され、もう1つはスタンドアロンGPUです。 Windows 10では、特定のアプリケーションの実行に使用するGPUを選択できるようになりました。 GPUを選択する理由 GPUの重要な点は、GPUを内部で実行し続けるために多くのエネルギーを必要とすることです。 それだけではありません。 ゲーマーの場合、GPUはゲーム後もアクティブなままです。これは、余分なエネルギーを奪う活動の約100%です。気候変動を心配していなくても、エネルギー料金に注意する必要があります。 Windows 10ユーザー向けに
-
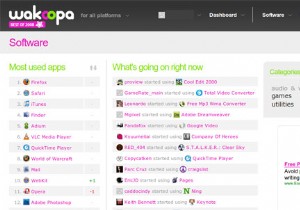 Wakoopaで人気のあるソフトウェアを即座に追跡
Wakoopaで人気のあるソフトウェアを即座に追跡Wakoopaは基本的に、ウェブ上で社会主義の領域に入ったアプリケーションとして登場します。このアプリケーションでできることは、使用しているソフトウェアを世界と共有し、他の人々が使用しているソフトウェアをスヌーピングすることで、おせっかいな技術になることです。 Wakoopaは簡単な登録を提供します。サイトに登録すると、 Wakoopa Trackerという小さなプログラムをダウンロードするように求められます。 (Windows 98、2000、XP、Vista、およびMac OS X)。このアプリは、タスクバー(Windows)またはメニューバー(Mac OS X)にあり、使用しているアプ
-
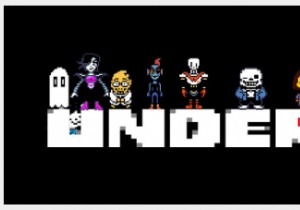 WindowsとMac用のUndertaleフルスクリーンを作成する方法
WindowsとMac用のUndertaleフルスクリーンを作成する方法Undertaleをプレイすることは、地下にいるすべてのモンスターを追い詰めて倒すことに集中するのでかなり陽気です。また、優れたバックグラウンドミュージックと巧妙なユーモアのセンスがあります。 しかし、一部のコンピューターシステムでは、Undertaleゲーマーはフルスクリーンモードで起動しないようで、ゲームインターフェイスは画面上の小さな正方形のウィンドウしか占有しないため、理想的な方法ではないため、不快に感じる場合があります。 Undertaleをお楽しみください。幸い、全画面表示にする方法はいくつかあります。 コンテンツ: WindowsでUndertaleをフルスクリーンにす
