あなたの質問:Windows 10に時計ウィジェットを配置するにはどうすればよいですか?
方法1:Windows10の時計メニューに時計を追加する
ステップ1:Win + Iを使用して設定を開きます。ステップ2:時間と言語を選択します。 [日付と時刻]に移動し、[さまざまなタイムゾーンの時計を追加する]を選択します。手順3:[追加の時計の設定]で、[この時計を表示する]オプションを選択し、ドロップダウンメニューからタイムゾーンを選択します。
デスクトップに時計を表示するにはどうすればよいですか?
ホーム画面に時計を置きます
- ホーム画面の空のセクションを長押しします。
- 画面の下部にある[ウィジェット]をタップします。
- 時計ウィジェットを長押しします。
- ホーム画面の画像が表示されます。時計をホーム画面にスライドさせます。
Windows 10で時計を表示するにはどうすればよいですか?
Windowsで日付/時刻を調整するには
[関連設定]まで下にスクロールして、[さまざまなタイムゾーンの時計を追加]を選択します。 3. [追加の時計]タブで、[この時計を表示する]の横のチェックボックスをオンにします。次に、ユーザーは時計のタイムゾーンを選択し、表示される時計のオプションの名前を追加することもできます。
タスクバーに時計を戻すにはどうすればよいですか?
タスクバーの空き領域を右クリックして、[プロパティ]を選択することから始めます。次に、「通知領域」タブをクリックします。 2.次に、タスクバーと[スタート]メニューのプロパティで[時計]オプションにチェックマークを付け、[OK]をクリックします。
手順は次のとおりです。
- 設定を開きます。
- 時間と言語をクリックします。
- 日付と時刻をクリックします。
- [形式]で、[日付と時刻の形式を変更する]リンクをクリックします。
- [短縮名]ドロップダウンメニューを使用して、タスクバーに表示する日付形式を選択します。
25окт。 2017年。
Windows 10用の時計ウィジェットはありますか?
Windows10には特定の時計ウィジェットはありません。ただし、Microsoft Storeにはいくつかの時計アプリがあり、それらのほとんどは以前のWindowsOSバージョンの時計ウィジェットに取って代わります。
開始するには、システムトレイに時刻と日付が表示されている画面の右下隅をクリックします。ポップアップダイアログが開いたら、[日付と時刻の設定を変更...]リンクをクリックします。 [日付と時刻]ボックスが表示されます。
Windowsに秒を表示させるにはどうすればよいですか?
Windowsキー+Rを同時に押してから、[実行]ボックスに「regedit」と入力します。左側のペインで[詳細]キーを右クリックし、[新規]-> [DWORD(32ビット)値]を選択します。新しいDWORDにShowSecondsInSystemClockという名前を付け、そのデータを1に設定します。
Windows10に複数のタイムゾーンクロックを追加する方法
- 設定を開きます。
- 時間と言語をクリックします。
- [タイムゾーンごとに時計を追加する]リンクをクリックします。
- [日付と時刻]の[追加の時計]タブで、[この時計を表示]をオンにして時計1を有効にします。
- ドロップダウンメニューからタイムゾーンを選択します。
- 時計のわかりやすい名前を入力します。
30日。 2016年。
Windows10にはWindows7のようなガジェットがありますか?
そのため、Windows8および10にはデスクトップガジェットが含まれていません。デスクトップガジェットとWindowsサイドバー機能を含むWindows7を使用している場合でも、ダウンロード可能な「FixIt」ツールを使用して無効にすることをお勧めします。はい、Microsoftはデスクトップガジェットではなく独自のライブタイルをプッシュしようとしています。
Windows 10から時計が消えたのはなぜですか?
修正1。
Windows + Iを押して[設定]を開き、[個人設定]をクリックします。左側のパネルの[タスクバー]をクリックします。右ウィンドウを下にスクロールして、[システムアイコンをオンまたはオフにする]リンクをクリックします。時計を見つけて、オンになっているかどうかを確認します。オンになっていない場合は、オンにします。
ツールバーに日付と時刻を表示するにはどうすればよいですか?
返信(11)
- a)タスクバーを右クリックして、[プロパティ]を選択します。
- b)[タスクバー]タブで、[小さなタスクバーボタンを使用する]オプションのチェックを外します。
- c)[適用]、[OK]の順にクリックします。
- d)通知領域に日付と時刻が表示されるかどうかを確認します。
タスクバーを有効にするにはどうすればよいですか?
タスクバーの空のスペースを押し続けるか右クリックして、[タスクバーの設定]を選択し、[小さなタスクバーボタンを使用する]で[オン]を選択します。
-
 Windows10でクリップボード履歴を使用する方法
Windows10でクリップボード履歴を使用する方法Windowsクリップボードの履歴は、Windows 10の10月の更新で大幅に進化しました。これまで、Windowsシステムはクリップボードの履歴を保存していませんでした。これは、コピー操作を実行すると、その即時アイテムのみがクリップボードにコピーされ、貼り付けることができることを意味します。以前のクリップボードの内容はデフォルトで上書きされ、永久に失われます。 クリップボードアイテムを管理するための唯一の代替手段は、サードパーティのソフトウェアでした。それらのいくつかは、コピーされたすべてのものを記憶する能力を持っています–プレーンテキスト、フォーマットされたテキスト、HTML、写真、さ
-
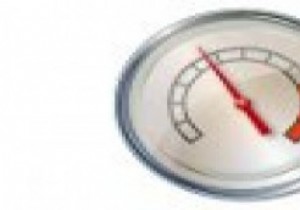 Windows7でアプリケーションのリソース使用量を追跡する方法
Windows7でアプリケーションのリソース使用量を追跡する方法私たちのほとんどはこれを見落としがちですが、アプリケーションのリソース使用量を制御することは非常に重要です。アプリケーションが誤動作すると、他のプログラムが不規則に動作する可能性があります。システムのCPUまたはメモリが不足した場合、それらのリソースが使用可能になるまでプログラムを停止する必要があります。 Windowsの最初のバージョン以降、リソース制御用のユーティリティが進化してきました。現在、Windows 7には、リソースの使用状況を追跡/制御できる3つのプログラムが付属しています。タスクマネージャー 、パフォーマンスモニター およびリソースモニター 。他にも高度なアプリケーションが
-
 Windowsで新しい言語キーボードを追加する方法
Windowsで新しい言語キーボードを追加する方法新しいバージョンのWindows8(または10)をインストールする場合、デフォルトで英語の米国や英国などの目的の言語を選択できます。しかし、キーボードに新しい言語を追加して、プロジェクトに取り組んでいるときや中国語で記事を書いているときにいつでも切り替えることができることをご存知ですか?この機能を有効にすると、簡単に操作できます。簡単で、スイッチボタンがタスクバーに表示されます。 別の注意点として、Microsoft Office 2013を使用している場合は、アクティブ化した後でこの機能を最大化する別の方法があります。それでは始めましょう。 注 :ここでの手順はWindows 8向けです
