Windows 7でサウンドを修正するにはどうすればよいですか?
音が聞こえない場合は、デバイスマネージャをチェックしてサウンドハードウェアの状態を確認してください。 [スタート]をクリックし、[検索の開始]フィールドに「デバイスマネージャー」と入力します。 [デバイスマネージャ]ウィンドウが開きます。 …サウンドデバイスがリストになく、コンピュータがサウンドカードを使用している場合は、サウンドカードをマザーボードのスロットに取り付け直します。
スピーカーがWindows7で機能していない場合はどうすればよいですか?
Windows 7、8、および10のオーディオまたはサウンドの問題を修正する
- 自動スキャンで更新を適用します。
- Windowsトラブルシューティングをお試しください。
- サウンド設定を確認してください。
- マイクをテストします。
- マイクのプライバシーを確認してください。
- デバイスマネージャからサウンドドライバをアンインストールして再起動します(Windowsはドライバの再インストールを試みます。そうでない場合は、次の手順を試してください)
- デバイスマネージャからサウンドドライバを更新します。
サウンドを元に戻すにはどうすればよいですか?
正しいサウンドデバイスが選択されていることを確認してください
- アクティビティの概要を開き、サウンドの入力を開始します。
- [サウンド]をクリックしてパネルを開きます。
- [出力]で、選択したデバイスのプロファイル設定を変更し、サウンドを再生して、機能するかどうかを確認します。リストを確認して、各プロファイルを試す必要がある場合があります。
コンピュータから音が出ないのはなぜですか?
まったく音が出ない。最初に確認すること:オーディオ出力デバイス。 …タスクバーのスピーカーアイコンを使用して、オーディオがミュートされておらず、音量が上がっていることを確認します。ノートパソコンやキーボードの専用のミュートボタンなど、ハードウェアを介してコンピュータがミュートされていないことを確認してください。
Windows 7でサウンドを調整するにはどうすればよいですか?
Windows 7 –スピーカーとマイクのセットアップ方法
- サウンドウィンドウが表示されます。
- サウンド再生オプションを変更する方法。 [サウンド]ウィンドウで[再生]タブを選択します。 …
- [プロパティ]をクリックします。 [プロパティ]ウィンドウで、[デバイスの使用]ドロップダウンメニューで[このデバイスを使用する(有効にする)]が選択されていることを確認します。 …
- 録音オプションを変更する方法。 [サウンド]ウィンドウの[録音]タブの下。
コンピューターでサウンドをアクティブ化するにはどうすればよいですか?
サウンドおよびオーディオデバイスの構成
- [スタート]>[コントロールパネル]>[ハードウェアとサウンド]>[サウンド]>[再生]タブを選択します。また。 …
- リスト内のデバイスを右クリックし、コマンドを選択して、デバイスを構成またはテストするか、そのプロパティを検査または変更します(図4.33)。 …
- 完了したら、開いている各ダイアログボックスで[OK]をクリックします。
1окт。 2009年。
「サウンド、ビデオ、およびゲームコントローラ」をダブルクリックします。サウンドドライバを右クリックし、[有効にする]をクリックしてデバイスを再起動します。
Windows 7でスピーカーを有効にするにはどうすればよいですか?
- 時計の近くにあるスピーカーアイコンを右クリックします。
- [デバイスの再生]をクリックします。
- SOUNDウィンドウが開きます。
- 空白のスペースで右クリックします。
- ポップアップオプションに「無効なデバイスを表示します。確認してください」と表示されます。
- 見逃していたスピーカーが表示されるはずです。
- そのデバイスを右クリックして有効にし、デフォルトに設定します。
- 完了!
5янв。 2008年。
Windows 7で外部スピーカーを有効にするにはどうすればよいですか?
外部スピーカーをWindows7/ラップトップで動作させるにはどうすればよいですか?
- スピーカーアイコンを右クリックして、再生デバイスを選択します。 …
- 空白の領域を右クリックして、[無効なデバイスの選択]と[切断されたデバイスの選択]にチェックマークを付けます。
- スピーカーを選択して右クリックし、[有効にする]を選択して、スピーカーが有効になっていることを確認します。
16月。 2010г。
Zoomで音が出ないのはなぜですか?
Android:[設定]>[アプリと通知]>[アプリの権限]または[権限マネージャー]>[マイク]に移動し、ズームの切り替えをオンにします。
ノートパソコンのサウンドが機能しないのはなぜですか?
これを修正するには、Windowsタスクバーのスピーカーアイコンを右クリックし、[サウンド]を選択してオーディオ設定を入力します。 [再生]タブで、使用するデバイスを見つけます。表示されない場合は、右クリックして[無効なデバイスを表示]をオンにしてから、出力デバイスを選択し、[デフォルトに設定]ボタンをクリックします。
設定(デバイスのプロパティ)で音声出力デバイスを有効または無効にするには
- [設定]を開き、[システム]アイコンをクリック/タップします。
- 左側の[サウンド]をクリック/タップし、右側の[出力]でサウンド出力デバイス(例:スピーカー)を選択し、[デバイスのプロパティ]リンクをクリック/タップします。 (
22分。 2020г。
ハードウェアの問題は、古いドライバまたは誤動作しているドライバが原因で発生する可能性があります。オーディオドライバが最新であることを確認し、必要に応じて更新してください。それでも問題が解決しない場合は、オーディオドライバをアンインストールしてみてください(自動的に再インストールされます)。それでも問題が解決しない場合は、Windowsに付属の汎用オーディオドライバを使用してみてください。
Windows 10でサウンドを修正するにはどうすればよいですか?
Windows 10でオーディオの問題を修正するには、スタートを開いてデバイスマネージャーを入力するだけです。それを開き、デバイスのリストからサウンドカードを見つけて開き、[ドライバ]タブをクリックします。次に、[ドライバーの更新]オプションを選択します。 Windowsはインターネットを見て、最新のサウンドドライバでPCを更新できるはずです。
コンピューターでスピーカーなしでサウンドを再生するにはどうすればよいですか?
出力デバイスを右クリックして、HDMI接続を介して接続されている外部スピーカーからのオーディオ出力を選択するだけです。これを行うには、HDMIスプリッターを購入する必要があります。次に、すべてのポートを正しく接続し、コンピューターからのサウンドを有効にしてください。
-
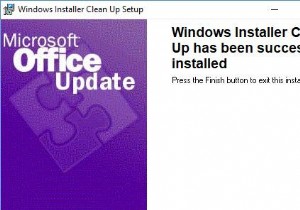 Windowsインストーラクリーンアップユーティリティ:ダウンロードと使用法
Windowsインストーラクリーンアップユーティリティ:ダウンロードと使用法Windows 10、8、7の一部のプログラムで問題が発生した場合、通常、プログラムのアンインストールが問題を解決するための最後の効果的な方法です。ただし、一部のユーザーは、関連するファイルとレジストリを完全に削除するために、Windowsインストーラクリーンアップユーティリティという名前のWindowsプログラムをインストールするように求められるのが一般的です。 しかし、このなじみのないプログラムの安全性と信頼性を疑う人もいます。 Windows 10用のWindowsインストーラークリーンアップユーティリティはありますか?このWindowsインストーラのクリーンアップは何をしますか?本
-
 Windows10でコンピューターの名前を変更する方法
Windows10でコンピューターの名前を変更する方法Windows 10コンピューターを購入するとき、通常最初に行うことは、それをパーソナライズすることです。あなたはすべてをあなたの好みに合わせて設定しますが、名前を変更することを覚えていないかもしれません。そうでない場合は、数分しかかからないさまざまな方法があります。 パーソナライズされた名前をコンピューターに追加することは、最初にセットアップしたときに遭遇するものですが、最初に追加した名前は完全な間違いだったのかもしれません。コンピュータの名前を変更するオプションはすばやく簡単です。名前を変更するためだけにシステム全体を再インストールする必要はありません。 設定でWindows10コンピュ
-
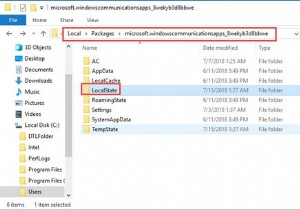 Windows10で外部ストレージに電子メールをバックアップする方法
Windows10で外部ストレージに電子メールをバックアップする方法場合によっては、Windows10のメールを外部ドライブにバックアップしたい場合があります。 、クラウドまたはその他の場所。しかし、あなたはこの目標を達成する方法についてたくさんの考えを持っています。 これで、メールアプリからWindows10の外部ストレージにメールをコピーする方法を詳細な手順で学ぶことができます。 Windows 10メールアプリケーションには、外部の場所にメールをバックアップするためのエクスポートまたはバックアップオプションがありませんが、それを実現したい場合は、Windows10でメールアプリメッセージをバックアップできます。 外付けハードドライブの問題へのWin
