クイックアンサー:Windows 10でWindowsユーザー名とユーザープロファイルフォルダーを変更するにはどうすればよいですか?
これを行う1つの方法は、Windows + Rを押してから、Controlと入力し、Enterキーを押すことです。 [ユーザーアカウント]コントロールパネルを開き、[別のアカウントの管理]をクリックします。編集するアカウントをクリックします。 [アカウント名の変更]をクリックします。
HKEY_LOCAL_MACHINE / SOFTWARE / Microsoft / Windows NT / CurrentVersion/ProfileListに移動します。そこにいくつかのサブフォルダーがあります(「S-1-5-」で始まります)。 ProfileImagePathという名前のレジストリキーで(変更する)パスを含むフォルダーを検索します。 …新しいウィンドウでユーザー名を変更します。
Windowsでユーザー名とユーザープロファイルフォルダーを変更するにはどうすればよいですか?
Windowsエクスプローラーまたは別のファイルブラウザーを開き、メインドライブで名前を変更するユーザーフォルダーを開きます。フォルダは通常、c:usersの下にあります。名前を変更するプロファイルのフォルダーを見つけて右クリックし、オプションから[名前の変更]を選択します。
Windows 10でユーザープロファイルの場所を変更するにはどうすればよいですか?
移動するには、C:Usersを開き、ユーザープロファイルフォルダーをダブルクリックしてから、そこにある既定のサブフォルダーのいずれかを右クリックして、[プロパティ]をクリックします。 [場所]タブで、[移動]をクリックし、そのフォルダーの新しい場所を選択します。 (存在しないパスを入力すると、Windowsがそのパスを作成するように提案します。)
コンピューターのユーザーフォルダー名を変更するにはどうすればよいですか?
方法1。
次に、ファイルエクスプローラーの右上にある検索ボックスをクリックして、変更するユーザーフォルダー名を検索します。検索結果リストで、ユーザーフォルダーを見つけて右クリックすると、[名前の変更]オプションが表示されます。 [名前の変更]をクリックして、Windows10のユーザーフォルダーの名前を変更します。
ユーザーフォルダ名が異なるのはなぜですか?
ユーザーフォルダ名は、アカウントの作成時に作成され、アカウントの種類や名前を変換しても変更されません。
Windows 10でアカウント名を変更できないのはなぜですか?
コントロールパネルを開き、[ユーザーアカウント]をクリックします。 [アカウントの種類の変更]をクリックして、ローカルアカウントを選択します。左側のペインに、[アカウント名を変更する]オプションが表示されます。それをクリックし、新しいアカウント名を入力して、[名前の変更]をクリックするだけです。
Windowsユーザー名を変更するにはどうすればよいですか?
ユーザー名を変更する
Windowsデスクトップから、WindowsキーとCキーを押して[チャーム]メニューを開き、[設定]を選択します。 [設定]で、[コントロールパネル]を選択します。 [ユーザーアカウント]を選択します。 [ユーザーアカウント]ウィンドウで、[アカウント名の変更]を選択して、ローカルWindowsアカウントのユーザー名を変更します。
Windows 10で管理者としてサインインするにはどうすればよいですか?
方法1-コマンド経由
- 「開始」を選択し、「CMD」と入力します。
- [コマンドプロンプト]を右クリックして、[管理者として実行]を選択します。
- プロンプトが表示されたら、コンピューターに管理者権限を付与するユーザー名とパスワードを入力します。
- タイプ:ネットユーザー管理者/ active:yes。
- 「Enter」を押します。
7окт。 2019г。
Windowsでユーザーアカウントの名前を変更するにはどうすればよいですか?
ユーザーアカウントの名前を変更するには、リスト内のユーザーアカウントを右クリックし、[名前の変更]オプションをクリックします。ユーザーアカウントの新しい名前を入力します。以上です!
Windows 10のデフォルトのユーザープロファイルの場所は何ですか?
カスタマイズしたプロファイルは、デフォルトのプロファイルの場所(C:UsersDefault)にあるため、ユーティリティを使用してそのコピーを作成できます。
Windowsプロファイルを変更するにはどうすればよいですか?
Windows10コンピューターでユーザーを変更する方法
- 画面の左下にあるWindowsアイコンをクリックするか、キーボードのWindowsロゴを押して、[スタート]メニューを開きます。 Windowsアイコンをクリックして、ポップアップメニューを開きます。 …
- 左側のメニューバーに沿って、プロフィールアイコンが表示されます。クリックして。 …
- 切り替えたいユーザーをクリックします。
10日。 2019г。
Windowsでユーザープロファイルの場所を変更するにはどうすればよいですか?
[システムの詳細設定]を見つけ(たとえば、[スタート]、[ファイル名を指定して実行]、[sysdm。cpl]と入力)、[ユーザープロファイル]セクションから[設定]を選択します。アカウントを切り替えて、ドメインユーザーでログインします。これで、プロファイルが正しい場所に再作成されます。
ユーザーファイル名を変更するにはどうすればよいですか?
以下の手順に従って、フォルダの名前を変更してみてください。
- ファイルエクスプローラーを開き、ユーザープロファイルフォルダーを開きます。
- ユーザーフォルダをクリックしてから、F2キーをタップします。
- フォルダの名前を変更して、Enterキーを押してみてください。
- 管理者権限の入力を求められたら、[続行]をクリックします。
-
 プロのようにWindows11のスタートメニューを使用およびカスタマイズするための15のヒント
プロのようにWindows11のスタートメニューを使用およびカスタマイズするための15のヒントWindows 11は、Windows 10に比べていくつかの改善をもたらします。これにより、Androidアプリの統合、整理の改善、および新しいスタートメニューが利用できるようになります。 Windows 11でスタートメニューを使用、編集、カスタマイズするためのさまざまなヒントを見てみましょう。 1。スタートメニューを左に移動 Windows 11に更新した後に最初に気付く変更は、タスクバー上のスタートメニューとその他のアイコンの配置です。それらは、左側にあったWindows 10とは異なり、画面の中央にあります。スタートメニューの配置をより使いやすいものに変更する場合は、次の手順に従い
-
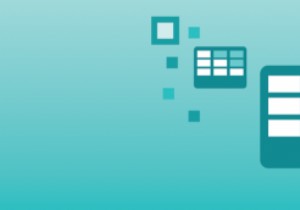 Excelの数式の操作:これらの基本を理解すると、プロのように見えます
Excelの数式の操作:これらの基本を理解すると、プロのように見えますExcelは、すっきりとした小さなテーブル、データ分析、すばらしいグラフ、ロジック、ネストされたステートメントなどを含むスプレッドシートを作成するための最良のツールの1つです。Excelには数百の数式と関数があるため、これらすべてが可能です。これらの機能は便利で強力ですが、ほとんどの人は基本的なSUM関数をほとんど知らず、ロジックやチャートを作成することは言うまでもありません。初心者のExcelユーザーの方は、基本的でありながら非常に便利なExcelの数式をいくつか紹介します。 1。 SUM SUMは、知っておくべき最も基本的な式の1つです。関数名自体からわかるように、2つ以上の数値を加算
-
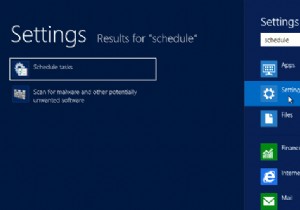 メトロをスキップしてデスクトップに直接起動する方法[Windows8]
メトロをスキップしてデスクトップに直接起動する方法[Windows8]それに直面しよう。マイクロソフトがMetroインターフェースに夢中になるようにどれだけ頼んでも、あなたはまだそれのファンになることはありません。あなたは好きなだけ一生懸命に努力することができます、そして時々化学がちょうどそこにありません。何をする?古いOSを使い続けるために、Windows 8の他のすばらしい機能をスキップしますか?メトロをスキップできないのはなぜですか 完全にデスクトップを直接起動して、Windows 8のオプションコンポーネントにしますか?常にMetroに切り替える必要がないように、オペレーティングシステムを変更する方法についてはすでに説明しました。完全にバイパスして、必要
