Windows 10に絵文字を追加するにはどうすればよいですか?
キーボードで、Windowsボタンを押したまま、絵文字ピッカーが表示されるまでピリオド(。)またはセミコロン(;)を押し続けます。絵文字をクリックして、テキスト領域に追加します。または、リストをスクロールして詳細を見つけることもできます。
Windows 10で絵文字を取得するにはどうすればよいですか?
テキスト入力中に、Windowsロゴキー+を入力します。 (限目)。絵文字キーボードが表示されます。マウスで絵文字を選択するか、入力を続けて、使用可能な絵文字から好きな絵文字を検索します。
コンピューターのキーボードで絵文字を取得するにはどうすればよいですか?
Windowsで絵文字を追加する方法:キーボードをタッチします。更新:Windows用のキーボードショートカットが追加されました。 Windows+を押します; (セミコロン)またはWindows+。 (ピリオド)絵文字キーボードを開きます。
Windows 10でメールに絵文字を追加するにはどうすればよいですか?
Windows 10を使用している場合は、「Win+セミコロン」または「Win+Dot」キーを押します。これにより、絵文字キーボードがすばやく開き、絵文字記号を検索して挿入できます。さまざまなカテゴリから検索するか、絵文字名を入力して見つけることができます。たとえば、「涙」と入力すると、すべての絵文字記号が涙でフィルタリングされます。
絵文字を取得するには何を入力しますか?
絵文字を入力するAndroidデバイスでアプリを開き、テキストフィールドをタップしてキーボードをアクティブにします。テキストフィールドの横、上、または下に表示されるスマイリーフェイスアイコンをタップします(使用しているAndroid OSのバージョンによって異なります)。内蔵の絵文字キーボードがポップアップ表示されます。
Windows 10のピリオドキーとは何ですか?
ピリオド(。)は、ピリオド(。)とも呼ばれ、同じUS QWERTYキーボードキーで大なり(>)と同じように一般的に見られる句読点です。キーボードのヘルプとサポート。 …
CtrlとRは何をしますか?
更新:ComputerHopeによる2020年12月31日。 Ctrl + Rは、Control + RおよびC-rとも呼ばれ、インターネットブラウザでページを更新するために最もよく使用されるキーボードショートカットです。
キーボードでスマイリーフェイスを作成するにはどうすればよいですか?
AltCode値を使用してスマイリーフェイスを入力する方法☺☻
- NumLockをオンにしてください
- Altキーを押したままにします
- テンキーにSmileyface1のAltCode値を入力します。
- Altキーを離すと、☺白いスマイリーフェイスが表示されます。
チームに絵文字を追加するにはどうすればよいですか?
絵文字を挿入するには、[新しいメッセージを入力]ボックスの下にあるスマイリーフェイスをクリックします。下の画像のように、絵文字オプションのグリッドがポップアップ表示されます。使用したいものをクリックしてください。最初のオプションに表示されない絵文字をさらに検索することもできます。
Outlookに絵文字を追加できますか?
デスクトップアプリとモバイルアプリのOutlookメッセージに絵文字を挿入できます。 Outlookのデスクトップバージョンでメールに絵文字を挿入するには、メッセージに添付ファイルや画像をアップロードするために、同じメニューで絵文字ライブラリにアクセスする必要があります。
Windowsで絵文字をどのように使用しますか?
キーボードで、Windowsボタンを押したまま、絵文字ピッカーが表示されるまでピリオド(。)またはセミコロン(;)を押し続けます。絵文字をクリックして、テキスト領域に追加します。または、リストをスクロールして詳細を見つけることもできます。
どのように͜͡ʖ͡顔を入力しますか?
レニーフェイスのAltコード(͡°͜ʖ͡°)
- Shift + 9(
- スペース…
- ALT+865͡
- ALT+248°
- スペース…
- ALT+860͜
- ALT+662-ʖ
- スペース…
27日。 2019г。
抱擁絵文字をどのように入力しますか?
コロン、大文字の「D」、「Less Than」の記号の順に入力します:「:Dhug。
キスの絵文字をどのように入力しますか?
絵文字を使用します。
文字記号:-)*または:-*または:-^または^> ^は、誰かにキスを送る絵文字です。文字記号またはは、誰かに「パッカーアップ」というメッセージを送信する絵文字です。文字記号:*)は、パッカーアップも意味します。
-
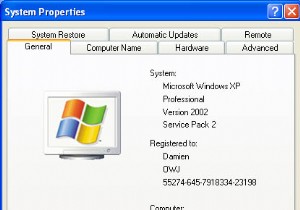 [Windows]:PCにカスタムロゴを追加する方法
[Windows]:PCにカスタムロゴを追加する方法[システム])を開くと、ロゴとサポート情報が表示される可能性があります。 OEMベンダーは、このトリックを使用して、サービスを宣伝し、ブランド認知度を高め、PCにプロ意識を与えることがよくあります。これで、いくつかの簡単な手順で、ロゴを自分のロゴに簡単に置き換えて、他の人をだまして自分が自分のPCのベンダーであると信じ込ませることができます。 写真編集プログラムを開き、180x114ピクセルの画像を作成します。画像をビットマップ(.bmp)として保存し、 oemlogo.bmpという名前を付けます。 。次に、メモ帳を開いて、次の形式のテキストファイルを作成します。 [一般]Manufact
-
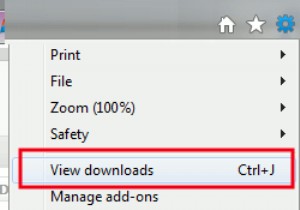 IE9でデフォルトのダウンロード場所を変更する方法[クイックヒント]
IE9でデフォルトのダウンロード場所を変更する方法[クイックヒント]Internet Explorer 9(IE9)では、既定のダウンロード場所はユーザープロファイルのダウンロードフォルダーです。ただし、一部の人(そうでない場合はほとんど)は、このデフォルトのダウンロード場所が気に入らず、変更する方法を探しています。私の場合、すべてのダウンロードをデスクトップに配置することを好みます。これは、IE9でデフォルトのダウンロード場所を変更する方法です。 IE 9で、[設定]アイコン(歯車)をクリックして、[ダウンロードの表示]に移動します。 「。または、ショートカットキー「Ctrl+J」を押すこともできます。 [ダウンロード]ウィンドウで、[オプション]
-
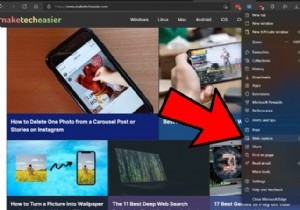 Windowsでスクロールスクリーンショットをキャプチャする方法
Windowsでスクロールスクリーンショットをキャプチャする方法Windowsには、スクリーンショットをキャプチャするための多くの方法があります。スクリーンショットを撮るには、 WINを押すだけです。 + PRTSC またはFn + PRTSC 、そしてあなたは即座にスクリーンショットを持っています。ウィンドウのセクションやポップアップメニューをキャプチャできるSnip&Sketchと呼ばれる組み込みツールもあります。 ただし、これらの方法はすべて、ブラウザの表示領域の範囲内にあるコンテンツのみをキャプチャできます。 Webページ、ドキュメント、または表示可能領域を超えているその他のコンテンツのスクロールウィンドウのスクリーンショットをキャプチャ
