よくある質問:Windows 10 Updateをインストールしないのはどうすればよいですか?
右側の[自動更新の構成]ポリシーをダブルクリックします。ポリシーをオンにするには、[有効にする]オプションをオンにします。 [オプション]セクションで、更新プログラムがWindows 10に自動的にダウンロードおよびインストールされないようにするための最適な設定を選択します。2–ダウンロードと自動インストールについて通知します。
Windows Updateをインストールしないようにするにはどうすればよいですか?
特定のWindowsUpdateまたは更新されたドライバーがWindows10に自動インストールされないようにするには:
- 「更新の表示または非表示」トラブルシューティングツールをダウンロードして、コンピューターに保存します。 …
- 更新の表示または非表示ツールを実行し、最初の画面で[次へ]を選択します。
- 次の画面で[更新を非表示]を選択します。
Windowsの更新を完全にオフにするにはどうすればよいですか?
「WindowsUpdateサービス」をダブルクリックして、一般設定にアクセスします。 [スタートアップ]ドロップダウンから[無効]を選択します。完了したら、[OK]をクリックしてPCを再起動します。このアクションを実行すると、Windowsの自動更新が完全に無効になります。
Windows Updateに時間がかかるのはなぜですか?
Windows Updateは、大量のディスク領域を占有する可能性があります。したがって、「Windows Updateが永久に使用される」問題は、空き容量が少ないことが原因である可能性があります。古いまたは欠陥のあるハードウェアドライバも原因である可能性があります。コンピューター上のシステムファイルの破損または損傷も、Windows10の更新が遅い理由である可能性があります。
Windows Updateをオンにするにはどうすればよいですか?
Windows10の自動更新をオンにする
画面の左下にあるWindowsアイコンを選択します。設定コグアイコンをクリックします。 [設定]が表示されたら、下にスクロールして[更新とセキュリティ]をクリックします。 [更新とセキュリティ]ウィンドウで、必要に応じて[更新の確認]をクリックします。
進行中のWindows10アップデートを停止できますか?
右、Windows Updateをクリックし、メニューから[停止]を選択します。これを行う別の方法は、左上隅にあるWindowsUpdateの[停止]リンクをクリックすることです。インストールの進行を停止するプロセスを提供するダイアログボックスが表示されます。これが終了したら、ウィンドウを閉じます。
コンピューターが更新プログラムのインストールでスタックした場合の対処方法
スタックしたWindowsUpdateを修正する方法
- 更新が実際にスタックしていることを確認してください。
- オフにしてからもう一度オンにします。
- WindowsUpdateユーティリティを確認してください。
- Microsoftのトラブルシューティングプログラムを実行します。
- セーフモードでWindowsを起動します。
- システムの復元に戻ります。
- WindowsUpdateファイルキャッシュを自分で削除します。
- 徹底的なウイルススキャンを開始します。
26日。 2021年。
Windows 10の更新を完全にオフにするにはどうすればよいですか?
ServicesManagerでWindowsUpdateサービスを無効にするには、次の手順に従ってください。
- Windowsキー+Rを押します。…
- WindowsUpdateを検索します。
- Windows Updateを右クリックし、[プロパティ]を選択します。
- [全般]タブで、[スタートアップの種類]を[無効]に設定します。
- [停止]をクリックします。
- [適用]をクリックし、[OK]をクリックします。
- コンピュータを再起動します。
Windows 10の更新には2020年の所要時間はどれくらいですか?
そのアップデートをすでにインストールしている場合、10月のバージョンはダウンロードに数分しかかかりません。ただし、姉妹サイトのZDNetによると、2020年5月のアップデートを最初にインストールしていない場合、古いハードウェアでは約20〜30分以上かかる可能性があります。
Windows Updateを高速化するにはどうすればよいですか?
幸いなことに、物事をスピードアップするためにできることがいくつかあります。
- アップデートのインストールに時間がかかるのはなぜですか? …
- ストレージスペースを解放し、ハードドライブを最適化します。 …
- WindowsUpdateのトラブルシューティングを実行します。 …
- スタートアップソフトウェアを無効にします。 …
- ネットワークを最適化します。 …
- トラフィックの少ない期間の更新をスケジュールします。
15分。 2018г。
Windows Updateに時間がかかりすぎる場合はどうすればよいですか?
これらの修正を試してください
- WindowsUpdateのトラブルシューティングを実行します。
- ドライバーを更新します。
- WindowsUpdateコンポーネントをリセットします。
- DISMツールを実行します。
- システムファイルチェッカーを実行します。
- MicrosoftUpdateカタログから更新プログラムを手動でダウンロードします。
2分。 2021年。
Windowsを手動で更新するにはどうすればよいですか?
Windows 10
- オープンスタート⇒MicrosoftSystemCenter⇒ソフトウェアセンター。
- [更新]セクションメニュー(左側のメニュー)に移動します
- [すべてインストール](右上のボタン)をクリックします
- アップデートがインストールされたら、ソフトウェアのプロンプトが表示されたらコンピュータを再起動します。
18日。 2020г。
Windows10でWindowsUpdateを開くにはどうすればよいですか?
Windows 10では、デバイスをスムーズかつ安全に実行し続けるために、最新の更新をいつどのように取得するかを決定します。オプションを管理し、利用可能な更新プログラムを確認するには、[WindowsUpdateの確認]を選択します。または、[スタート]ボタンを選択し、[設定]>[更新とセキュリティ]>[WindowsUpdate]に移動します。
Windows 10の自動更新をオンにするにはどうすればよいですか?
Windows10の場合
[スタート]画面を選択してから、[MicrosoftStore]を選択します。右上のMicrosoftStoreで、アカウントメニュー(3つのドット)を選択してから、[設定]を選択します。 [アプリの更新]で、[アプリを自動的に更新する]を[オン]に設定します。
-
 PS4コントローラーをWindows10に接続する方法
PS4コントローラーをWindows10に接続する方法PCゲーマーは、ゲームの最大の喜びが私たちのリグにあることを知っています。 PCでゲームパッドをセットアップするのが厄介であるという不満は神話であり、Steamが最近PS4コントローラーサポートをプラットフォームに統合し、DualShock4をゲームパッドをサポートするすべてのゲームとシームレスに連携させることでさらに神話になりました。 PS4コントローラーをPCに接続する方法はいくつかありますが、ここではそれらすべてについて説明します。 Bluetooth経由でPS4コントローラーを接続 [スタート]メニューをクリックし、「bluetooth」と入力します 、[Bluetooth設定]を
-
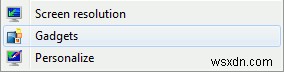 7つの便利なWindowsデスクトップガジェット
7つの便利なWindowsデスクトップガジェットWindows 7の最も興味深い機能の1つは、デスクトップに「ガジェット」を追加する機能です。これらは、情報を表示し、他のプログラムを起動せずにコンピューターと対話できるようにする小さなアプリです。この記事では、これらのガジェットをインストールして使用する方法の概要を説明し、お気に入りのガジェットのいくつかにも焦点を当てます。 ガジェットのインストール ガジェットダッシュボードを起動するには、Windowsデスクトップの任意の場所を右クリックして、[ガジェット]を選択します。 。 ガジェットダッシュボードが起動したら、デスクトップに追加するガジェットを選択するか、オンラインのガジェ
-
 ファイルストリームとは何ですか?それらをうまく利用する方法は? [説明]
ファイルストリームとは何ですか?それらをうまく利用する方法は? [説明]MicrosoftがWindowsを設計したとき、ファイルの情報(たとえば、ファイルが作成された日付)を格納するために通常の属性を使用する代わりに、この情報を非表示の場所に格納することを決定します。この隠された場所はファイルストリームとして知られています。 このチュートリアルでは、ファイルストリームと、それらを有効に活用する方法について学習します。 Windowsシステムの各ファイルには、アプリケーションが情報を保存するために使用できるデフォルトのストリームが付属しています。ファイルに複数のストリーム(代替ストリームとも呼ばれます)を含めることもできますが、アプリケーションで使用されること
