よくある質問:Windows 7で動的パーティションを削除するにはどうすればよいですか?
[ディスクの管理]で、ベーシックディスクに変換するダイナミックディスク上の各ボリュームを選択して押したままにし(または右クリックして)、[ボリュームの削除]をクリックします。ディスク上のすべてのボリュームが削除されたら、ディスクを右クリックし、[ベーシックディスクに変換]をクリックします。
Windows 7のインストール時にパーティションを削除するにはどうすればよいですか?
すべてのブートレコードを保持することは非常に重要なパーティションです。
- Windows 7のセットアップを実行しているときに、[カスタム(詳細)]オプションを選択します。
- 次に、「すべての」パーティションを1つずつ削除します!
- ドライブはイメージのようになります。 (未割り当て領域のみ)。 …
- これで、すべての新しいパーティションを作成できます。
ハードドライブをダイナミックからプライマリに変更するにはどうすればよいですか?
方法2.ディスク管理を使用して動的から基本に変換する
- ディスクの管理ツールを開き、ベーシックに変換または変更する必要のあるダイナミックディスクを右クリックします。
- ディスク上のボリュームごとに[ボリュームの削除]を選択します。
- ダイナミックディスク上のすべてのボリュームが削除されました。それを右クリックして、[ベーシックディスクに変換]を選択します。
25янв。 2021年。
データを失うことなく動的から基本に変更するにはどうすればよいですか?
データを失うことなくダイナミックディスクをベーシックディスクに変換する方法
- WindowsコンピューターにEaseUSPartitionMasterをインストールして開きます。
- ベーシックに変換するダイナミックディスクを選択します。 …
- ポップアップウィンドウで[OK]をクリックすると、この変換が保留中の操作に追加されます。
11日。 2020г。
ダイナミックディスクはベーシックよりも優れていますか?
ダイナミックストレージ用に初期化されたディスクは、ダイナミックディスクと呼ばれます。すべてのパーティションを追跡するためにパーティションテーブルを使用しないため、ベーシックディスクよりも柔軟性があります。パーティションはダイナミックディスク構成で拡張できます。動的ボリュームを使用してデータを管理します。
ダイナミックディスクに変換するとどうなりますか?
ベーシックディスクをダイナミックディスクに変換することは、半永久的な操作です。ベーシックディスクをダイナミックディスクに変換すると、ディスク全体のすべてのボリュームを削除しない限り、ベーシックディスクに戻すことはできません。ダイナミックディスクをベーシックディスクに変換してドライブの内容を保持する方法はありません。
プライマリパーティションとシステムパーティションを削除する必要があります。 100%クリーンインストールを確実にするには、単にフォーマットするのではなく、これらを完全に削除することをお勧めします。両方のパーティションを削除した後、未割り当てのスペースが残っているはずです。それを選択し、「新規」ボタンをクリックして新しいパーティションを作成します。
Windows7で新しいパーティションを作成する
- ディスク管理ツールを開くには、[スタート]をクリックします。 …
- ドライブに未割り当て領域を作成するには、パーティションを作成するドライブを右クリックします。 …
- [縮小]ウィンドウの設定は調整しないでください。 …
- 新しいパーティションを右クリックします。 …
- 新しいシンプルボリュームウィザードが表示されます。
パーティションを削除するとどうなりますか?
パーティションの削除は、フォルダの削除と非常によく似ています。その内容もすべて削除されます。ファイルを削除するのと同じように、リカバリツールやフォレンジックツールを使用してコンテンツをリカバリできる場合もありますが、パーティションを削除すると、その中のすべてが削除されます。
ダイナミックディスクに変換するとデータが失われますか?
概要。つまり、Windowsの組み込みのディスク管理またはCMDを使用すると、データを失うことなくベーシックディスクをダイナミックディスクに変更できます。そして、MiniTool Partition Wizardを使用して、データを削除せずにダイナミックディスクをベーシックディスクに変換できます。
Dynamicの最大の弱点は、ボリュームがプライマリドライブに直接接続されていることです。最初のハードドライブに障害が発生すると、オペレーティングシステムがボリュームを定義するため、ダイナミックディスク上のデータも失われます。オペレーティングシステムもダイナミックボリュームもありません。
ダイナミックディスクを起動できますか?
ブートおよびシステムパーティションをダイナミックにするには、基本的なアクティブブートおよびシステムパーティションを含むディスクをダイナミックディスクグループに含めます。これを行うと、起動パーティションとシステムパーティションが、アクティブな動的シンプルボリュームに自動的にアップグレードされます。つまり、システムはそのボリュームから起動します。
- Windows7オペレーティングシステムにAOMEIBackupperをインストールして起動します。 …
- 必要に応じてタスク名を編集します。 …
- バックアップが必要なダイナミックディスクボリュームを選択した後、バックアップイメージを保存する宛先パスを選択する必要があります。 …
- [バックアップの開始]ボタンをクリックすると、ダイナミックディスクボリュームがバックアップされます。
21日。 2020г。
Windows OSには、ベーシックとダイナミックの2種類のディスクがあります。
…
- Win + Rを押して、diskmgmt.mscと入力します。
- [OK]をクリックします。
- 動的ボリュームを右クリックして、すべての動的ボリュームを1つずつ削除します。
- すべてのダイナミックボリュームを削除したら、無効なダイナミックディスクを右クリックして、[ベーシックディスクに変換]を選択します。 ‘
24日。 2021年。
Windowsをダイナミックディスクにインストールできますか?
コンピューターまたはラップトップにWindowsをインストールしようとしているが、必要なディスクを選択できない場合。また、[詳細を表示]をクリックすると、以下のメッセージが表示されます。これは、ダイナミックディスクにWindowsをインストールできないことを意味します。このハードディスク領域にWindowsをインストールすることはできません。
-
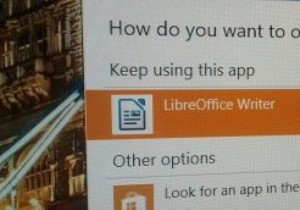 Windows10で新しいアプリのインストール通知を無効にする方法
Windows10で新しいアプリのインストール通知を無効にする方法一般に、Windowsでは、インストールするアプリケーションは、ファイルタイプに自動的にアタッチできません(特にそうするように設計されている場合を除く)。つまり、特定のファイルを開こうとすると、それが可能なアプリケーションが複数ある場合、Windowsは、ターゲットファイルを開くことができる新しいアプリがあることを示すトースト通知またはアラートを表示します。通知をクリックすると、ファイルを開くアプリケーションを選択できるダイアログボックスが表示されます。これは、実際にインストールしたアプリを試すように指示するため、多くのシナリオで実際に役立ちます。しかし、しばらくすると少し面倒になることがあり
-
 自動実行を使用してWindowsでスタートアップアプリケーションを管理する方法
自動実行を使用してWindowsでスタートアップアプリケーションを管理する方法Windowsが起動してデスクトップに到達するまでに長い時間がかかる場合、バックグラウンドで実行されている(役に立たない)プロセスと起動アプリケーションがたくさんあることがわかります。これに対処するために、組み込みのWindowsスタートアップマネージャーまたはCCleanerなどの他のサードパーティツールを使用する傾向があります。しかし、これらのツールは通常かなり制限されています。この記事では、自動実行などの強力なアプリケーションを使用して、Windowsの起動プログラム、プロセス、およびその他のエントリを管理する方法を紹介します。 自動実行とは Autorunsは、SysInternal
-
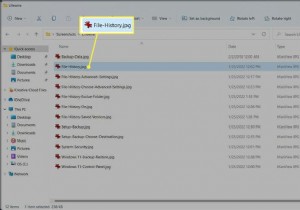 Windowsで複数のファイルを選択する方法
Windowsで複数のファイルを選択する方法知っておくべきこと Ctrlを押します + A フォルダ内のすべてのファイルを即座に選択します。 Shift最後のファイルを選択して、連続するすべてのファイルを強調表示します。 Ctrl を押して、連続していないファイルを選択します 特定のファイルを選択します。 この記事では、フォルダ内またはデスクトップ上にまとめられたWindowsで複数のファイルを選択するための基本を説明します。 一度に複数のファイルを選択するにはどうすればよいですか? ファイルやフォルダを切り取ったり、コピーしたり、他の場所に移動したりする前に、それらを選択する必要があります。フォルダ内のすべてのフ
