あなたの質問:Windows 10でハードドライブのパーティションを解除するにはどうすればよいですか?
ステップ1:スタートメニューで「ディスク管理」を検索します。ステップ2:ディスク管理パネルの「ボリュームの削除」をクリックして、ドライブまたはパーティションを右クリックします。ステップ3:「はい」を選択して、削除プロセスを続行します。これで、Windows10ディスクが正常に削除または削除されました。
Windows 10でドライブのパーティションを解除するにはどうすればよいですか?
ディスクの管理でパーティション(またはボリューム)を削除するには、次の手順を実行します。
- オープンスタート。
- ディスク管理を検索します。
- 削除するパーティションのあるドライブを選択します。
- 削除するパーティションを右クリック(のみ)して、[ボリュームの削除]オプションを選択します。 …
- [はい]ボタンをクリックして、すべてのデータが消去されることを確認します。
11日。 2020г。
ハードドライブのパーティションをどのように解除しますか?
パーティションからすべてのデータを削除します。
削除したいパーティションを右クリックし、メニューから「ボリュームの削除」をクリックします。最初にドライブをパーティション分割したときにドライブと呼んでいたものを探します。これにより、このパーティションからすべてのデータが削除されます。これが、ドライブのパーティションを解除する唯一の方法です。
Windows 10でパーティションをマージするにはどうすればよいですか?
ディスク管理でパーティションを組み合わせるには:
- キーボードのWindowsとXを押して、リストから[ディスクの管理]を選択します。
- ドライブDを右クリックし、[ボリュームの削除]を選択すると、Dのディスク容量が未割り当てに変換されます。
- ドライブCを右クリックして、[ボリュームの拡張]を選択します。
- ポップアップの[ボリュームの拡張ウィザード]ウィンドウで[次へ]をクリックします。
23日。 2021年。
パーティションを削除してドライブをフォーマットするにはどうすればよいですか?
[ドライブオプション(詳細)]を選択して、Windowsインストーラからドライブをフォーマットします。削除するパーティションを選択し、[ドライブオプション(詳細)]をクリックして、[削除]をクリックして削除します。未割り当て領域を選択し、[ドライブオプション(詳細)]をクリックして、[新規]をクリックして新しいパーティションを作成します。
Cドライブをクリアするにはどうすればよいですか?
メインハードドライブ(通常はC:ドライブ)を右クリックし、[プロパティ]を選択します。 [ディスククリーンアップ]ボタンをクリックすると、一時ファイルなど、削除できるアイテムのリストが表示されます。さらに多くのオプションについては、[システムファイルのクリーンアップ]をクリックしてください。削除するカテゴリにチェックマークを付け、[OK]>[ファイルの削除]をクリックします。
スタックパーティションを削除する方法:
- (管理者として)CMDまたはPowerShellウィンドウを表示する
- DISKPARTと入力し、Enterキーを押します。
- LIST DISKと入力して、Enterキーを押します。
- SELECT DISK
と入力し、Enterキーを押します。 - LIST PARTITIONと入力し、Enterキーを押します。
- SELECT PARTITION
と入力し、Enterキーを押します。 - DELETE PARTITION OVERRIDEと入力し、Enterキーを押します。
データを失うことなくハードドライブのパーティションを解除するにはどうすればよいですか?
ディスクの管理を使用してデータを失うことなくパーティションをマージするにはどうすればよいですか?
- Dドライブ上のファイルを安全な場所にバックアップまたはコピーします。
- Win+Rを押して実行を開始します。 diskmgmtと入力します。 …
- Dドライブを右クリックして、[ボリュームの削除]を選択します。パーティション上のすべてのデータが消去されます。 …
- 未割り当てのスペースが発生します。 …
- パーティションが拡張されます。
5月。 2020г。
ハードドライブに2つのパーティションがあるのはなぜですか?
OEMは通常2つまたは3つのパーティションを作成し、そのうちの1つは非表示の復元パーティションです。多くのユーザーは、少なくとも2つのパーティションを作成します。これは、任意のサイズのハードドライブに単一のパーティションを配置することに価値がないためです。 WindowsはO/Sであるため、パーティションが必要です。
パーティションを削除しても安全ですか?
はい、これらのパーティションを削除できます。現在のオペレーティングシステムには何の影響もありません。ディスク全体に必要なものがなければ、HDDGURUが好きです。これは、低レベルのフォーマットを実行する迅速でシンプルなプログラムです。その後、ディスクマネージャでNTFSにフォーマットするだけです。
Windows 10でCドライブのサイズを大きくするにはどうすればよいですか?
返信(34)
- ディスク管理を実行します。実行コマンドを開く(Windowsボタン+ R)ダイアログボックスが開き、「diskmgmt」と入力します。 …
- [ディスクの管理]画面で、縮小するパーティションを右クリックし、メニューから[ボリュームの拡張]を選択します。
- システムパーティションを見つけます—おそらくC:パーティションです。
データを失うことなく、Windows 10でCドライブとDドライブをマージするにはどうすればよいですか?
データを失うことなくWindows10でCドライブとDドライブをマージする方法
- ステップ1:PCにEaseUSPartitionMasterをインストールして起動します。スペースを追加してハードドライブに保持するパーティションを右クリックし、[マージ]を選択します。
- ステップ2:マージするパーティションを選択します。以前に選択したパーティションの隣にあるパーティションを1つ選択します。 …
- ステップ3:パーティションをマージします。
29日。 2020г。
ExtendVolumeがグレー表示される理由
コンピュータで[ボリュームの拡張]オプションがグレー表示されている理由がわかります。ハードドライブに未割り当ての領域がありません。拡張するパーティションの背後に、隣接する未割り当て領域または空き領域はありません。 Windowsを拡張できないのはFATまたはその他の形式のパーティションです。
ドライブをパーティション分割するとデータが消去されますか?
3つの答え。データが失われることはありません。ソーラーマイクが言ったように、できればバックアップをとってください。 2番目のパーティションが作成されますが、2番目のパーティションは空になり、ファイルシステムがないため、選択したファイルシステムにフォーマットするために消去されます。
ハードドライブとオペレーティングシステムを完全にワイプするにはどうすればよいですか?
list diskと入力して、接続されているディスクを表示します。多くの場合、ハードドライブはディスク0です。selectdisk0と入力します。 「clean」と入力して、ドライブ全体を消去します。
ドライブをデータでパーティション分割できますか?
データを保持したまま安全にパーティション分割する方法はありますか?はい。これは、ディスクユーティリティ(/アプリケーション/ユーティリティにあります)を使用して実行できます。
-
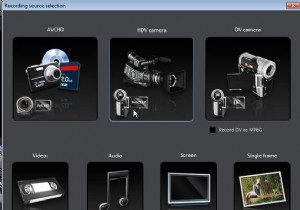 Magix Movie Edit Pro Plusレビュー+無料プレゼント(コンテスト終了)
Magix Movie Edit Pro Plusレビュー+無料プレゼント(コンテスト終了)ビデオ編集に興味がある場合は、かなり長い間使用されてきたMagix MovieEditProソフトウェアについて聞いたことがあるでしょう。 18番目のバージョンでは、Movie Edit Proソフトウェアは、以前よりも成熟した、より強力なムービー編集ツールになりました。 Movie Edit Pro 18 MX Plusを試してみる機会があり、本当に感銘を受けました。以下は、製品のレビューです。最後に、Magix Movie EditProPlusを10部配布します。しばらくお待ちください。 使用法 Magix Movie Edit Proソフトウェア(またはその他のビデオ編集ソフトウェア
-
 WindowsでUSBLinuxディストリビューションを簡単にダウンロードして作成する方法
WindowsでUSBLinuxディストリビューションを簡単にダウンロードして作成する方法Linuxを試してみたいWindowsユーザーの場合、最も一般的な方法は、好みのLinuxディストリビューションのISOファイルをダウンロードし、それを使用してライブUSBを作成し、起動することです。ただし、さまざまなLinuxディストリビューションに精通していない人にとっては、適切なISOファイルのダウンロードリンクを見つけるのは難しい作業になる可能性があります。さらに、ライブUSBを作成することは、オタクでない人にとっても頭痛の種になる可能性があります。ユニバーサルUSBインストーラーを使用して手順全体を簡単にするのはどうですか? Universal USB Installerは、Win
-
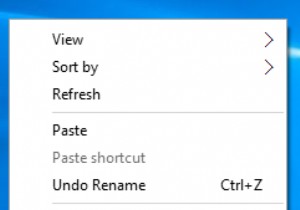 Windows10でデスクトップアイコンを設定する3つの方法
Windows10でデスクトップアイコンを設定する3つの方法Windows 10デスクトップアイコンが表示されない、または単に消える、Windows 10でデスクトップアイコンが表示されない、またはコンピューターをWindows7/8からWindows10にアップグレードした直後に、問題が発生した場合は、それらを追加または削除するなど、デスクトップでそれらを設定する方法を学ぶ必要があります。 ここでは、次の状況にある可能性があります。Windows10のデスクトップアイコンの追加または削除、非表示または非表示など、さまざまな状況に関するソリューションを明確に取得できます。 同時に、デスクトップアイコンの欠落または消失の問題を解決する方法についても役
