iTunesはWindows10の写真をどこにバックアップしますか?
WindowsのiTunesバックアップフォルダはどこにありますか? iTunesのバックアップは、Windowsの%APPDATA%AppleComputerMobileSyncに保存されます。 Windows 10、8、7、またはVistaでは、これはUsers [USERNAME]AppDataRoamingAppleComputerMobileSyncBackupのようなパスになります。
iTunesは写真をどこにバックアップしますか?
iTunesは、バックアップファイルを次の場所に配置します。
- Mac:〜/ Library / Application Support / MobileSync / Backup /
- Windows XP:ドキュメントと設定(ユーザー名)アプリケーションデータApple ComputerMobileSyncBackup
- WindowsVistaおよびWindows7:ユーザー(ユーザー名)AppDataRoamingAppleComputerMobileSyncBackup
30日。 2011年。
iTunes Windowsでバックアップした写真を見つけるにはどうすればよいですか?
Windows 7、8、または10でバックアップフォルダを検索します
- 検索バーを見つける:Windows 7では、[スタート]をクリックします。 …
- 検索バーに%appdata%と入力します。バックアップが表示されない場合は、%USERPROFILE%と入力してください。
- Returnキーを押します。
- 次のフォルダをダブルクリックします:「Apple」または「AppleComputer」>MobileSync>Backup。
23日。 2021年。
PCでiTunesバックアップの写真を表示するにはどうすればよいですか?
iTunesバックアップで写真を確認するには、次の手順に従います。
- drをダウンロードします。 …
- バックアップと復元の機能を選択してから、復元を選択します。
- [iTunesバックアップから復元]を選択し、表示するiTunesバックアップを選択して、[表示]をクリックします。
- サイドバーでファイルの種類を選択して、iTunesバックアップの写真やその他のファイルを表示します。
21日。 2020г。
iTunesはどこで写真をWindowsに同期しますか?
PC上のiTunesの写真をデバイスと同期する
- デバイスをコンピューターに接続します。 …
- PCのiTunesアプリで、iTunesウィンドウの左上にある[デバイス]ボタンをクリックします。
- 写真をクリックします。
- [写真の同期]を選択し、ポップアップメニューからアルバムまたはフォルダーを選択します。 …
- すべてのフォルダまたはアルバムを移動するか、選択したフォルダまたはアルバムのみを移動するかを選択します。
iTunesのバックアップから古い写真を取得するにはどうすればよいですか?
ステップ1:iPhone / iPad / iPodをコンピューターに接続し、iTunesを開きます。ステップ2:左上隅に表示されるiTunesでデバイスをクリックします。ステップ3:デバイスを右クリックし、[バックアップから復元...]を押します。ステップ4:最新のバックアップを選択して続行します。
バックアップされた写真はどこにありますか?
写真がバックアップされているかどうかを確認します
- Androidスマートフォンまたはタブレットで、Googleフォトアプリを開きます。
- Googleアカウントにログインします。
- 右上で、アカウントのプロフィール写真またはイニシャルをタップします。
- バックアップが完了したかどうか、またはバックアップを待機しているアイテムがあるかどうかを確認できます。バックアップの問題を修正する方法を学びます。
iPhoneバックアップから写真を表示するにはどうすればよいですか?
コンピュータでiTunesを開きます。 iPhoneがiTunesに表示されたら、[概要]オプションをクリックします。 [バックアップの復元]オプションをクリックして、iPhoneの写真を復元します。終了するのを待つと、写真アプリに写真が表示されます。
iPhoneからPCに写真を転送できないのはなぜですか?
Windows10PCの別のUSBポートを介してiPhoneを接続します。 iPhoneからWindows10に写真を転送できない場合は、USBポートに問題がある可能性があります。 …USB3.0ポートの使用中にファイルを転送できない場合は、必ずデバイスをUSB 2.0ポートに接続し、それで問題が解決するかどうかを確認してください。
iTunesで写真が表示されないのはなぜですか?
iTunesには「写真」ライブラリはありません。写真を(iTunesを介して)デバイスに同期できますが、その「タブ」はデバイスの設定画面にあります。これがプロファイル情報のiPhoneに関連している場合は、iTunesでiPhoneを選択し(水平バーのデバイスボタンをクリック)、iTunesウィンドウに設定画面を表示します。
PCでiPhoneのバックアップファイルを表示できますか?
WindowsPCまたはMacコンピューターのバックアップ内のファイルを表示できます。デフォルトでは、iTunesまたはFinderを使用してiPhoneのバックアップをコンピュータに作成すると、読み取り不可能なコンテンツでいっぱいのフォルダが作成されます。
PCでiPhoneの写真を表示するにはどうすればよいですか?
まず、ファイルを転送できるUSBケーブルでiPhoneをPCに接続します。
- スマートフォンの電源を入れて、ロックを解除します。デバイスがロックされている場合、PCはデバイスを見つけることができません。
- PCで、[スタート]ボタンを選択し、[写真]を選択して写真アプリを開きます。
- [インポート]>[USBデバイスから]を選択し、指示に従います。
iTunesで写真を表示するにはどうすればよいですか?
写真はiTunesに保存されていないため、iTunesで表示することはできません。これらは、AppleのiPhotoなど、写真の管理に使用するものに保存できます。または、単にコンピュータのどこかに保存することもできます。 iTunesは写真を保存しません。
iTunes Windows 10を使用せずにiPhoneからコンピューターに写真を転送するにはどうすればよいですか?
方法は次のとおりです。
- 適切なUSBケーブルを使用してiPhoneまたはiPadをPCに接続します。
- [スタート]メニュー、デスクトップ、またはタスクバーからフォトアプリを起動します。
- [インポート]をクリックします。 …
- インポートしたくない写真をクリックします。デフォルトでは、すべての新しい写真がインポート用に選択されます。
- [続行]をクリックします。
22окт。 2020г。
iPhoneからラップトップに写真を保存するにはどうすればよいですか?
Windowsラップトップの場合:iPhoneをUSBケーブルで接続します>ポップアップしない場合は[スタート]メニューから[写真]アプリを開きます>[インポート]オプションをクリックします>[USBケーブルから選択]>転送する写真を選択します>[インポート]をクリックします続行します。
iCloudからPCに写真を取り込むにはどうすればよいですか?
写真やビデオをiCloudからPCにダウンロードする方法
- PCのブラウザで、iCloud.comに移動し、要求されたらAppleIDクレデンシャルでログインします。
- 「写真」アイコンをクリックします。
- ダウンロードする写真を見つけます。 …
- PCにダウンロードする1つまたは複数の写真をクリックします。
7авг。 2019г。
-
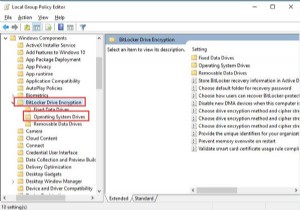 Windows10で起動前のBitLockerPINを有効にする方法–簡単に
Windows10で起動前のBitLockerPINを有効にする方法–簡単に場合によっては、BitLockerを使用してドライブを暗号化した後 、Windows10のPINを設定することもできます BitLockerが起動前の攻撃を防ぐためのBitLocker。 コンテンツ: 起動前のBitLockerピンの概要を有効にする 起動前のBitLockerPINを有効にする方法 起動前のBitLockerPINをWindows10に追加するにはどうすればよいですか? BitLocker PIN Windows 10を変更するには? 起動前のBitLockerピンの概要を有効にする 起動時にBitLockerにパスワードの入力を求めるには、このフルディ
-
 絶対に試してみるべき5つのWindows10ゲーム
絶対に試してみるべき5つのWindows10ゲームWindows 10アプリストアには、たまにプレイしたいほとんどすべてのユーザーにとって本当に良いゲームのまともな範囲があります。アプリストアのゲームの良いところは、グラフィックを多用せず、低から中程度の仕様のシステムでも、ほとんどすべてのシステムでプレイできることです。したがって、無料でプレイできるカジュアルゲームをお探しの場合は、ぜひ試してみるべきWindows10ゲームをいくつかご紹介します。 1。アスファルト8:空挺 Windows 10アプリストアにアクセスして無料ゲームのセクションをクリックしたことがある場合は、アスファルト8:エアボーン、たくさんの車、場所、レースモード、ゴージ
-
 特定の時間帯にWindowsUpdateの帯域幅を制限する方法
特定の時間帯にWindowsUpdateの帯域幅を制限する方法Windows 10では、Windowsおよびストアアプリの更新をダウンロードするために使用できる帯域幅に制限を設定できます。ほとんどの場合、これはほとんどのユーザーにとって十分です。ただし、帯域幅を1日の特定の時間に制限する必要がある場合もあります。その方法は次のとおりです。 Windowsのバージョンを確認する このヒントは、2018年4月の更新プログラムでWindows10を使用している場合にのみ機能します。 2018年4月のアップデートをインストールしたかどうかを確認するには、 Winを押します。 + R 、「winver」と入力します Enterキーを押します。 2行目には、
