ベストアンサー:Windows 10を起動できませんか?
PCを再起動し、Windows10が読み込まれるとすぐに;電源装置を取り外すか、電源ボタンを押したままにして強制的にシャットダウンします。 …[起動オプション]で、[トラブルシューティング]->[詳細オプション]->[スタートアップの設定]->[再起動]に移動します。 PCが再起動したら、数字キー4を使用してリストからセーフモードを選択できます。
電源を入れてもコンピュータが起動しない場合はどうしますか?
コンピュータが起動しない場合の対処方法
- より多くの力を与えます。 …
- モニターを確認してください。 …
- ビープ音でメッセージを聞きます。 …
- 不要なUSBデバイスのプラグを抜きます。 …
- 内部のハードウェアを取り付け直します。 …
- BIOSを調べます。 …
- ライブCDを使用してウイルスをスキャンします。 …
- セーフモードで起動します。
起動しないウィンドウを修正するにはどうすればよいですか?
Windowsを起動できないため、セーフモードからシステムの復元を実行できます:
- PCを起動し、[AdvancedBootOptions]メニューが表示されるまでF8キーを繰り返し押します。 …
- コマンドプロンプトでセーフモードを選択します。
- Enterキーを押します。
- タイプ:rstrui.exe。
- Enterキーを押します。
- ウィザードの指示に従って、復元ポイントを選択します。
ロード画面でスタックしているWindows10を修正するにはどうすればよいですか?
ロード画面でWindows10がスタックする問題を修正するにはどうすればよいですか?
- USBドングルのプラグを抜きます。
- ディスク表面テストを実行します。
- この問題を解決するにはセーフモードに入ります。
- システムの修復を行います。
- システムの復元を実行します。
- CMOSメモリをクリアします。
- CMOSバッテリーを交換してください。
- コンピュータのRAMを確認してください。
11日。 2020г。
PCが起動しない原因は何ですか?
一般的な起動の問題は、次の原因で発生します:ソフトウェアが正しくインストールされていない、ドライバーが破損している、更新が失敗した、突然の停電、システムが適切にシャットダウンしなかった。コンピュータの起動シーケンスを完全に台無しにする可能性のあるレジストリの破損やウイルス/マルウェア感染を忘れないでください。
セーフモードで起動することさえできませんか?
セーフモードで起動できない場合に試すことができるいくつかのことを次に示します。
- 最近追加したハードウェアをすべて削除します。
- デバイスを再起動し、電源ボタンを長押しして、ロゴが表示されたらデバイスを強制的にシャットダウンします。その後、回復環境に入ることができます。
28日。 2017年。
コンピュータを起動すると、画面が真っ暗になりますか?
コンピュータが起動していない場合は、黒い画面が表示されるので、電源ボタンを押したときにコンピュータが実際に完全にオンになっていることを確認してください。これは、デスクトップとラップトップの両方に適用されます。電源ボタンを押してから、コンピューターの音を聞いてLEDを確認します。コンピュータのファンがオンになり、音がするはずです。
コンピュータがロード画面で動かなくなったのはなぜですか?
場合によっては、「Windowsがロード画面でスタックする」問題は、WindowsUpdateまたはその他の問題が原因で発生します。このとき、セーフモードに入り、何もせずにコンピュータを再起動して、コンピュータを正常に起動できるようにします。セーフモードは、最小限のドライバー、ソフトウェア、およびサービスのセットから始まります。
ノートパソコンがロード画面を通過しないのはなぜですか?
電源ボタンを10秒間押し続けると、ラップトップがシャットダウンします。次に、もう一度電源を入れ、動かなくなった場合は、電源ボタンをもう一度押します。起動を3回試行すると、トラブルシューティング画面が表示されます。 [詳細オプション]の下には、[自動修復]ボタンがあります。
コンピュータが起動画面で動かなくなるのはなぜですか?
ソフトウェアの不具合、ハードウェアの故障、またはコンピューターに接続されているリムーバブルメディアにより、コンピューターがハングし、起動プロセス中に応答しなくなる場合があります。さまざまなトラブルシューティング手法を使用して、問題を修正し、コンピューターを正常に起動させることができます。
BIOSを強制的に起動するにはどうすればよいですか?
UEFIまたはBIOSを起動するには:
- PCを起動し、製造元のキーを押してメニューを開きます。使用される一般的なキー:Esc、Delete、F1、F2、F10、F11、またはF12。 …
- または、Windowsが既にインストールされている場合は、[サインオン]画面または[スタート]メニューから、[電源]()を選択し、Shiftキーを押しながら[再起動]を選択します。
起動の失敗をどのように修正しますか?
Windowsでの「ディスクブートエラー」の修正
- コンピューターを再起動します。
- BIOSを開きます。 …
- [ブート]タブに移動します。
- ハードディスクを最初のオプションとして配置する順序を変更します。 …
- これらの設定を保存します。
- コンピューターを再起動します。
Windows 10が起動しない場合、どのように修復しますか?
Windowsセットアップ画面で「次へ」をクリックし、「コンピュータを修復する」をクリックします。これにより、多くのWindowsの問題をトラブルシューティングできるブートオプションが開きます。 「トラブルシューティング->詳細オプション->スタートアップ修復」に移動します。 [スタートアップ修復]をクリックすると、Windowsが再起動し、PCをスキャンして、修正できるシステムファイルを探します。
-
 Windowsでドルビーアトモスを使用する方法
Windowsでドルビーアトモスを使用する方法世界初のオブジェクトベースのシネマティックオーディオであるドルビーアトモスをWindows10で使用して、まったく新しい方法でサウンドを体験できます。ドルビーラボラトリーズによって開発されたこのサウンドは、サウンドを3次元オブジェクトとして認識し、その中にあなたを配置し、真に没入型の映画体験を楽しむことを保証します。 Windowsでドルビーアトモスを使用する方法を確認するために読んでください。 ドルビーアトモスとは何ですか?ドルビーアトモス3Dオーディオソリューションの説明 オーディオシステムで使用できるサウンドフォーマットには、ステレオサウンド、サラウンドサウンド、および空間サウンド(3
-
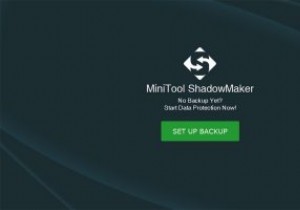 MiniToolShadowmakerProを使用してデータを安全かつ簡単にバックアップします
MiniToolShadowmakerProを使用してデータを安全かつ簡単にバックアップしますこれはスポンサー記事であり、MiniToolによって可能になりました。実際の内容と意見は、投稿が後援されている場合でも、編集の独立性を維持している著者の唯一の見解です。 データのバックアップは重要です。ハードドライブとSSDはフロッピーディスクほどエラーが発生しにくいですが、警告なしに故障する可能性があります。ファイルの唯一のコピーを保持しているときにドライブが故障した場合、そのドライブは永久に失われます。高価なデータフォレンジックツールを使用しても、それを取り戻すためにできることは何もありません。 何かがうまくいかないのを待つよりも、早くそして頻繁にバックアップする方がはるかに良い考え
-
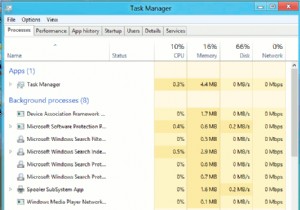 Windows8のターボ充電ガイド
Windows8のターボ充電ガイドMicrosoftのWindows8のリリースは、すべての人に感銘を与えたわけではないかもしれませんが、新しいオペレーティングシステムにアップグレードした後の速度の確実な向上を否定することはできません。それはほとんど何かが間違っているように感じさせます!ただし、時間が経つにつれて、特に起動時間が遅くなることに気付くでしょう。 Windows 7ではこれに対抗する方法がありましたが、そのバージョンのWindowsを高速化するために使用した機能の多くは、Windows 8では同じ場所にありません。そのため、今日ここで、どのように見つけることができるかについて説明します。慣れ親しんだ方法でMicro
