よくある質問:Windows 10システムトレイからプログラムを削除するにはどうすればよいですか?
スライダーを使用して、タスクバーのシステムトレイからアイコンを削除または表示します。時計や音量などのシステムアイコンを削除する場合は、[通知]領域の下にある[システムアイコンをオンまたはオフにする]をクリックします。スライダーを使用して、タスクバーに表示されるシステムアイコンをオンまたはオフにします。
システムトレイからプログラムを削除するにはどうすればよいですか?
これらのアイコンの1つをシステムトレイから削除するには、次の手順を実行します。
- regedit.exeを起動します。
- HKEY_LOCAL_MACHINESOFTWAREMicrosoftWindowsCurrentVersionRunに移動します。
- 削除する実行値(Microsoft IntelliTypeなど)を選択します。
- [削除]をクリックします。
- regeditを閉じます。
Windows 10タスクバーからアプリを削除するにはどうすればよいですか?
デスクトップではなくタスクバーからアイコンを削除したいので…–タスクバーをR /クリックして[設定]をクリックします。
…
返信(3)
- テーマをクリックします。
- デスクトップアイコン設定を選択します。
- 必要なデスクトップアイコンを追加する場合はオンにするか、削除する場合はオフにします。
- 次に、設定を閉じます。
Windows 10システムトレイをカスタマイズするにはどうすればよいですか?
Windows 10では、タスクバーを右クリックし、[プロパティ]を選択して、[カスタマイズ]ボタンをクリックする必要があります。ここから、「タスクバーに表示するアイコンを選択」をクリックします。これで、アプリを「オン」に切り替えて、タスクバーの右側に永続的に表示できます。
システムトレイアイコンを最小化するにはどうすればよいですか?
Windowsキーを押し、「タスクバー設定」と入力して、Enterキーを押します。または、タスクバーを右クリックして、[タスクバーの設定]を選択します。表示されるウィンドウで、[通知領域]セクションまで下にスクロールします。ここから、タスクバーに表示するアイコンを選択するか、システムアイコンをオンまたはオフにするかを選択できます。
OneDriveをアンインストールする
- [スタート]ボタンをクリックし、検索ボックスに「プログラムの追加」と入力して、結果のリストで[プログラムと機能]をクリックします。
- [Microsoft OneDrive]をクリックし、[アンインストール]をクリックします。管理者パスワードまたは確認の入力を求められた場合は、パスワードを入力するか、確認を入力してください。
Windows10でタスクバーに固定されたアプリをリセットしてクリアする
- 下の[ダウンロード]ボタンをクリック/タップして、をダウンロードします。以下のbatファイルを実行します。 …
- プロンプトが表示されたら、[実行]をクリック/タップします。 …
- エクスプローラーを再起動すると、画面がちらつくことに気付くでしょう。
- タスクバーに固定されているすべてのアプリがリセットされ、クリアされます。
25日。 2015年。
[通知]領域まで下にスクロールして、[システムアイコンをオンまたはオフにする]をクリックします。次に、下の画像に示すように、システムアイコンのオンとオフを切り替えます(デフォルト)。これにより、タスクバーはさまざまなウィジェット、ボタン、システムトレイアイコンなどのデフォルト設定に戻ります。
Windows 10でデフォルトのタスクバーアイコンを削除するにはどうすればよいですか?
タスクバーの開いている領域を右クリックして、[設定]オプションを選択します。下にスクロールして、[タスクバーに表示するアイコンを選択してください]リンクをクリックします。非表示の領域を削除してすべてのアイコンを常に表示する場合は、[通知領域にすべてのアイコンを常に表示する]オプションをオンにします。
Windows 10でシステムトレイを拡張するにはどうすればよいですか?
手順に従います。
- スタートメニューをクリックし、設定をクリックします。
- [システム]をクリックして、通知とアクションを選択します。
- 「タスクバーに表示するアイコンを選択」をクリックし、システムトレイに表示する目的のアイコンを選択します。
- [システムアイコンをオンまたはオフにする]をクリックして、システムトレイに表示するアイコンを選択します。
これにより、[設定]>[個人設定]>[タスクバー]画面に直接移動します。 [通知領域]セクションまで下にスクロールし、[タスクバーに表示するアイコンを選択してください]リンクをクリックします。ここのリストを使用して、タスクバーに表示されるアイコンをカスタマイズします。
Windows 10システムトレイにアイコンを追加するにはどうすればよいですか?
Windows 10 –システムトレイ
- ステップ1-[設定]ウィンドウに移動し、[システム]を選択します。
- ステップ2-[システム]ウィンドウで、[通知とアクション]を選択します。 …
- ステップ3-[タスクバーに表示されるアイコンの選択]ウィンドウで、好きな方法でアイコンをオンまたはオフにできます。
システムトレイのアイテムを非表示にするにはどうすればよいですか?
Windows10のトレイでシステムアイコンを表示または非表示にする
- 設定を開きます。
- パーソナライズ–タスクバーに移動します。
- 右側で、通知領域の下にある[システムアイコンをオンまたはオフにする]リンクをクリックします。
- 次のページで、表示または非表示にする必要のあるシステムアイコンを有効または無効にします。
低くて、見よ、キーボードからシステムトレイにアクセスする簡単なショートカットがあります。キーボードのWin+B(WindowsキーとBを同時に)を押すだけで、システムトレイを選択できます。
コンピューターのシステムトレイとは何ですか?
通知領域(「システムトレイ」とも呼ばれます)は、Windowsタスクバーの通常は右下隅にあります。ウイルス対策設定、プリンター、モデム、音量、バッテリーの状態などのシステム機能に簡単にアクセスできるミニチュアアイコンが含まれています。
-
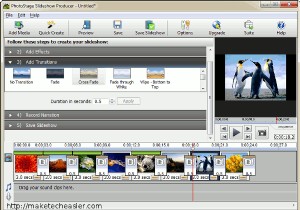 スライドショーで写真を整理するための無料のスライドショーメーカーソフトウェア
スライドショーで写真を整理するための無料のスライドショーメーカーソフトウェア今日、デジタル写真は非常に簡単にキャプチャして保存できるようになりました。より安価なより大きなハードドライブの出現により、スペースの制約はほぼ永久になくなりました。時間の経過とともにデジタル写真のコレクションが非常に膨大になり、特定の写真を見つけることが非常に困難になるため、これらの写真を整理するという課題が発生します。私は最近、写真を編集して希望の効果を得る作業を非常に簡単かつ便利に行える、5つの無料の機能豊富な写真編集ソフトウェアについて作成しました。素晴らしい常連の読者であるColinBoswellは、特にDVD用の写真のスライドショーを作成するためのいくつかの無料ソフトウェアを提案する
-
 Windows10のアクティベーション手順について知っておくべきこと
Windows10のアクティベーション手順について知っておくべきことWindows 10では、システムをアクティブ化する方法と、Microsoftサーバー内でアクティブ化状態を保持する方法が変更されました。 Windows 7や8などの以前のバージョンと比較すると、これは大きな変更です。 Microsoftは、実際のアクティベーション手順と、新しいシステムおよびアップグレードされたシステムの処理方法についてほとんど詳しく説明していません。これにより、Windows10のアクティベーション手順を取り巻く多くの混乱が生じます。 解決するために、Windows10のアクティベーションについて知っておく必要のあるすべてがここにあります。 Windows10より前
-
 EasyBCDを使用してWindowsのブートメニューを構成する方法
EasyBCDを使用してWindowsのブートメニューを構成する方法UbuntuとWindows10の両方を同じコンピューターにインストールする方法についてはすでに説明しました。 LinuxのGRUBブートローダーを使用して、起動するオペレーティングシステムを選択できますが、Windows8のデフォルトのブートメニューを使用することもできます。 EasyBCDは、ブートメニューを制御するために使用できる無料のツールであるため、Linuxで構成ファイルを編集しなくてもさまざまな設定を変更できます。これは、Linuxを初めて使用する場合に最適です。これは、すべてがWindows内から処理できるためです。 EasyBCDをダウンロード EasyBCD Webサイ
