Bluetoothを検出可能なWindows10にするにはどうすればよいですか?
[スタート]>[Bluetoothと入力]を選択し、リストから[Bluetooth設定]を選択します。 Bluetoothをオンにし、デバイスを選択し、ペアリングします。表示された場合は、指示に従ってください。それ以外の場合は、完了して接続されています。
コンピューターをBluetoothで検出可能にするにはどうすればよいですか?
PCまたはラップトップをBluetooth経由で検出可能にする手順
- Windowsアイコンをクリックして、[設定]を選択します。
- デバイスを選択します。
- 開いたウィンドウで、[デバイス]メニューの[Bluetoothとその他のデバイス]をクリックします。 …
- 開いた[Bluetooth設定]ウィンドウで、[BluetoothデバイスにこのPCの検出を許可する]オプションがオンになっていることを確認します。
1апр。 2020г。
ラップトップがBluetoothデバイスを検出できないのはなぜですか?
多くの人が日常的にBluetoothテクノロジーを使用しています。 …これを修正する最善の方法は、Bluetoothデバイスを再インストールしてそのドライバーを更新することです。 BluetoothがWindows10でデバイスを認識または検出しない–この問題が発生した場合は、Bluetoothサポートサービスを再起動して、問題が解決するかどうかを確認する必要があります。
Windows 10でBluetoothが見つからないのはなぜですか?
Windows 10では、Bluetoothトグルが[設定]>[ネットワークとインターネット]>[機内モード]にありません。この問題は、Bluetoothドライバーがインストールされていないか、ドライバーが破損している場合に発生する可能性があります。
Bluetoothがデバイスを検出しないのはなぜですか?
Androidスマートフォンの場合は、[設定]>[システム]>[詳細設定]>[オプションのリセット]>[Wi-Fi、モバイル、Bluetoothのリセット]に移動します。 iOSおよびiPadOSデバイスの場合は、すべてのデバイスのペアリングを解除し([設定]> [Bluetooth]に移動し、情報アイコンを選択して、デバイスごとに[このデバイスを削除]を選択します)、スマートフォンまたはタブレットを再起動する必要があります。
コンピューターを検出可能にするにはどうすればよいですか?
PCを検出可能にする
- スタートメニューを開き、「設定」と入力します
- [ネットワークとインターネット]をクリックします
- サイドバーの[イーサネット]をクリックします。
- 「イーサネット」タイトルのすぐ下にある接続名をクリックします。
- [このPCを検出可能にする]の下のスイッチがオンになっていることを確認します。
5окт。 2020г。
コンピュータがBluetoothをサポートしているかどうかを確認するにはどうすればよいですか?
次の手順に従ってください:
- コントロールパネルを開きます。
- [ハードウェアとサウンド]を選択してから、[デバイスマネージャー]を選択します。 …
- Windows Vistaでは、[続行]ボタンをクリックするか、管理者のパスワードを入力します。
- リストでBluetoothラジオの項目を探します。 …
- 開いたさまざまなウィンドウを閉じます。
ラップトップでBluetoothを復元するにはどうすればよいですか?
PCを確認してください
Bluetoothのオンとオフを切り替える:[スタート]を選択し、[設定]>[デバイス]>[Bluetoothとその他のデバイス]を選択します。 Bluetoothをオフにし、数秒待ってからオンに戻します。 Bluetoothデバイスを取り外してから、もう一度追加します。[スタート]を選択し、[設定]>[デバイス]>[Bluetoothとその他のデバイス]を選択します。
ラップトップのBluetoothを修正するにはどうすればよいですか?
Windows10でBluetoothの問題を修正する方法
- Bluetoothが有効になっていることを確認します。 …
- Bluetoothのオンとオフを再度切り替えます。 …
- BluetoothデバイスをWindows10コンピューターに近づけます。 …
- デバイスがBluetoothをサポートしていることを確認します。 …
- Bluetoothデバイスの電源を入れます。 …
- Windows10コンピューターを再起動します。 …
- Windows10の更新を確認します。
WindowsでBluetoothを修正するにはどうすればよいですか?
Windows10でBluetoothの問題を修正する方法
- Bluetoothが有効になっているかどうかを確認します。
- Bluetoothを再起動します。
- Bluetoothデバイスを取り外して再接続します。
- Windows10PCを再起動します。
- Bluetoothデバイスドライバーを更新します。
- Bluetoothデバイスを取り外してPCに再度ペアリングします。
- Windows10トラブルシューティングを実行します。すべてのWindows10バージョンに適用されます。
BluetoothドライバーWindows10を再インストールするにはどうすればよいですか?
Bluetoothドライバーを再インストールするには、[設定アプリ]>[更新とセキュリティ]>[Windows Update]に移動し、[更新の確認]ボタンをクリックします。 Windows10はBluetoothドライバーを自動的にダウンロードしてインストールします。
Windows 10でBluetoothを復元するにはどうすればよいですか?
Windows 10(Creators Update以降)
- [開始]をクリックします
- [設定]歯車アイコンをクリックします。
- [デバイス]をクリックします。 …
- このウィンドウの右側にある[その他のBluetoothオプション]をクリックします。 …
- [オプション]タブで、[通知領域にBluetoothアイコンを表示する]の横にあるチェックボックスをオンにします
- [OK]をクリックしてWindowsを再起動します。
29окт。 2020г。
iPhone 11でBluetoothデバイスが見つからないのはなぜですか?
まず、Bluetoothがオンになっていることを確認し、Bluetooth設定でデバイスを接続してみてください。それでもiPhoneがBluetoothに接続しない場合は、Bluetooth設定から他のデバイスを削除するか、iOSソフトウェアを更新するか、ネットワーク設定をリセットするか、iPhoneを完全に再起動してみてください。
Bluetoothに接続できないのはなぜですか?
Bluetoothデバイスが接続されない場合は、デバイスが範囲外にあるか、ペアリングモードになっていない可能性があります。 Bluetooth接続の問題が解決しない場合は、デバイスをリセットするか、スマートフォンやタブレットで接続を「忘れる」ようにしてください。
Bluetoothデバイスを手動で追加するにはどうすればよいですか?
1つの回答
- Androidでデバイスを検索して見つけてから、接続を開始します。
- Androidは、デバイスとペアリングするためのPINを要求します。 PINを入力してください。
- ペアリングが成功すると、Androidはペアリング情報を保存して、後で使用できるようにします。
- BTデバイスを再び非表示にします。
-
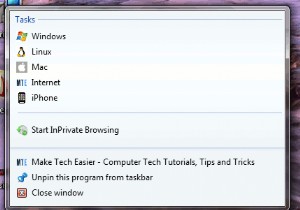 スニペット:IE9のサイトのジャンプリストアイテムを作成する方法
スニペット:IE9のサイトのジャンプリストアイテムを作成する方法Internet Explorer 9ベータ版は数日前にリリースされ、機能の1つには、任意のサイトをタスクバーに固定する機能が含まれています。タブをタスクバーにドラッグアンドドロップするだけで、任意のサイトをタスクバーに固定でき、ユーザーはアイコンをクリックしてサイトをすばやく起動できます。さらに、IE 9では、ウェブマスターがタスクバーアイコンにジャンプリストアイテムを追加することもできます。このチュートリアルでは、ジャンプリストアイテムをサイトに追加する方法を示します。 実装 この例では、(Make Tech Easierの)さまざまなカテゴリのリンクをジャンプリストに追加します。もち
-
 FolderMarkerでWindowsフォルダのアイコンを変更する
FolderMarkerでWindowsフォルダのアイコンを変更するWindowsのデフォルトのフォルダアイコンは、フォルダを一目ですばやく認識し、システムを整理しておくのに役立ちます(種類)。ただし、Windowsフォルダのアイコン設定をいじくりまわしたことがある場合は、Windowsにはそれほど多くの使用可能なアイコンがなく、WindowsXPの時代にまでさかのぼるアイコンもあることをご存知でしょう。そうは言っても、すべての仕事用フォルダーと個人用デジタルフォルダーを視覚的に整理するのが本当に好きな人なら、FolderMakerなどのアプリを使用すると優位に立つことができます。 FolderMakerは、Windowsのフォルダアイコンを好みに合わせてす
-
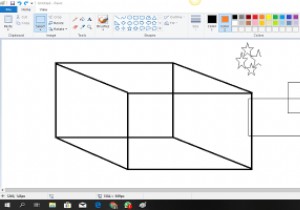 Microsoftペイントでできることを知らなかった5つのクールなこと
Microsoftペイントでできることを知らなかった5つのクールなことMicrosoftペイントは1992年にWindows3.1OSの一部として導入され、長年にわたって進化してきました。現在、Windows 10のペイントソフトウェアは、元々プレミアム写真操作ソフトウェアが必要だったであろういくつかのことを実行できる機能と統合されています。 とはいえ、これは明らかにプロの写真操作の最初の推奨事項ではありませんが、十分に習得していれば、基本的な画像編集でかなりうまく機能し、Windowsパッケージに付属しているのでお金を節約できます。 これがMicrosoftペイントができるクールなことのリストです。 1。グラデーションを作成する Microsoftペイン
