ベストアンサー:Windows 7にカメラアプリをダウンロードするにはどうすればよいですか?
Windows 7用のカメラアプリをダウンロードするにはどうすればよいですか?
Windows 7用カメラのダウンロード–最高のソフトウェアとアプリ
- カメラ。 5.3.5。 3.8。 (962票)無料ダウンロード。 …
- iVCam。 5.5.0。 3.8。 (68票)無料ダウンロード。 …
- スナップカメラ。 1.10.0。 3.6。 (920票)無料ダウンロード。 …
- AirDroidデスクトップ。 3.6.9.1。 3.7。 (664票)…
- IPカメラビューア。 4.09。 3.4。 (718票)…
- AdobeCameraRaw。 12.2。 3.5。 (790票)…
- CMS。 2.3.9.2。 3.7。 (56票)…
- バイオハザード7。4.2。 (990票)ダウンロード。
Windows 7用のカメラアプリはありますか?
新しいバージョンとは異なり、Windows7にはカメラアプリが含まれていません。ただし、一部のデバイスには、メーカーが提供するWebカメラユーティリティが組み込まれており、使用できます。 …デバイスに何も見つからない場合は、Webカメラで使用できるオンラインでダウンロードできるサードパーティのカメラアプリケーションがあります。
Windows 7にWebカメラをインストールするにはどうすればよいですか?
[コントロールパネル]ウィンドウで、[システムとセキュリティ]をクリックします。 [システムとセキュリティ]ウィンドウの[システム]で、[デバイスマネージャー]をクリックします。 [デバイスマネージャ]ウィンドウで、[イメージングデバイス]の横の矢印をクリックして選択範囲を広げます。 [イメージングデバイス]で、[Sony VisualCommunicationsCamera]をクリックして選択します。
カメラソフトウェアをコンピューターにダウンロードするにはどうすればよいですか?
ウェブカメラのダウンロード–最高のソフトウェアとアプリ
- DroidCam。 6.4.1。 3.8。 (3252票)…
- MyCam。 2.5。 3.4。 (7955票)…
- LogitechWebcamソフトウェア。 2.80.853.0。 3.5。 (3764票)…
- ManyCam。 7.4.1。 3.6。 (5165票)…
- AMCap。 9.23-ビルド-300.6。 3.1。 (1649票)…
- SkypeforWindows10。15.66.96.0。 3.7。 (3262票)…
- CyberLinkYouCam。 3.5。 (7608票)ダウンロード。 …
- bcWebCam。 2.1.0.3。 3.3。 (222票)
Windows 7でWebカメラにアクセスするにはどうすればよいですか?
ウェブカメラにアクセスする方法-Windows7Professional
- 地球儀を開始します(左下)
- ポップアップするテキストボックスにデバイスを入力します。
- [デバイスマネージャー]をクリックします。
- [イメージングデバイス]をクリックします。
- カメラがそこにあり、機能している場合は、リストが表示されます。リストを右クリックして、[プロパティ]を選択します。
20янв。 2018г。
Windows 7でWebカメラをテストするにはどうすればよいですか?
Windows 7、スタートメニュー->実行、「webcam」または「camera」と入力すると、PCに付属のカメラ関連ソフトウェアが表示されます。ソフトウェアをクリックすると、写真を撮ることができます。
HPラップトップWindows7でWebカメラを開くにはどうすればよいですか?
図:YouCamオープニング画面
- YouCamを開き、設定アイコンをクリックします。
- 設定メニューで、ウェブカメラアイコンをクリックします。
- [キャプチャデバイス]ドロップダウンメニューから、WebカメラまたはUSBビデオデバイスを選択します。注:…
- [OK]をクリックして選択を受け入れます。
- YouCamソフトウェアを終了して再起動し、画像を表示します。
HPラップトップWindows7でWebカメラをオンにするにはどうすればよいですか?
Webカメラを有効にする
- カーソルをコンピュータの画面の左下隅に移動します。
- スタート画面のサムネイルが表示されたら右クリックして、オプションのリストから[デバイスマネージャー]を選択します。
- 「ImagingDevices」をダブルクリックし、HPWebカメラの名前を右クリックします。
Windows 7でスクリーンショットを撮るにはどうすればよいですか?
Windows7でスクリーンショットを撮って印刷する方法
- SnippingToolを開きます。 Escキーを押してから、キャプチャするメニューを開きます。
- Ctrl +PrintScrnを押します。
- [新規]の横の矢印をクリックして、[自由形式]、[長方形]、[ウィンドウ]、または[フルスクリーン]を選択します。
- メニューの一部を取得します。
Windows 7でWebカメラを修正するにはどうすればよいですか?
[スタート]をクリックし、検索フィールドに「デバイスマネージャー」と入力して、リストから[デバイスマネージャー]を選択します。 Imaging Devicesをダブルクリックして、Webカメラドライバーのリストを展開します。 HPWebcam-101またはMicrosoftUSBビデオデバイスが表示されている場合は、ドライバーを右クリックして[ドライバーソフトウェアの更新]を選択し、画面の指示に従います。
LogitechWebcamをWindows7にインストールするにはどうすればよいですか?
ウェブカメラのUSBケーブルを利用可能なUSBポートに接続します。
LogitechのWebカメラサポートサイトにアクセスし、モデルをクリックして、左側のパネルの[ダウンロード]リンクをクリックしてから、使用可能なソフトウェアで[今すぐダウンロード]をクリックします。ダウンロードしたら、インストーラーをダブルクリックしてWebカメラをインストールします。
Windows 7でWebカメラの設定を変更するにはどうすればよいですか?
そのために:
- 「Windows」+「I」を押して設定を開きます。
- 「プライバシー」をクリックし、左側のペインから「カメラ」を選択します。 …
- [このデバイスのアクセスの変更]見出しの下にある[変更]ボタンを選択します。
- トグルをオンにしてアクセスを許可します。
- また、[アプリにカメラへのアクセスを許可する]トグルをオンにしてから、下にスクロールします。
31日。 2020г。
コンピューターにカメラをインストールするにはどうすればよいですか?
ウェブカメラのインストール方法
- コンピュータの電源を入れ、オペレーティングシステムがロードされていることを確認します。
- ほとんどのWebカメラにはUSBケーブルが接続されています。 USBケーブルをコンピュータの使用可能なUSBポートに接続します。 …
- Windows8やWindows10などの新しいオペレーティングシステムは、Webカメラが接続されていることを認識する必要があります。
30日。 2020г。
ノートパソコンでカメラが見つかりませんか?
カメラ、イメージングデバイス、またはサウンド、ビデオ、ゲームのコントローラーでカメラを見つけます。カメラが見つからない場合は、[アクション]メニューを選択し、[ハードウェアの変更をスキャン]を選択します。更新されたドライバーをスキャンして再インストールするのを待ってから、デバイスを再起動してから、カメラアプリをもう一度開いてみてください。
ラップトップにカメラをインストールするにはどうすればよいですか?
- [開始]をクリックします。
- [コンピューター]を右クリックし、[プロパティ]をクリックします。
- [ハードウェア]タブをクリックし、[デバイスマネージャー]をクリックします。
- イメージングデバイスカテゴリをダブルクリックします。
- 統合カメラをダブルクリックします。
- [ドライバ]タブをクリックします。
- ドライバのバージョンを確認してください。
-
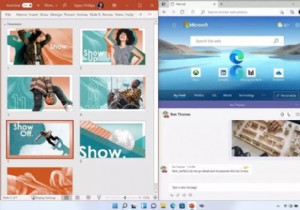 知っておくべきWindows11の新機能
知っておくべきWindows11の新機能2015年に発売されたWindows10は、ついにMicrosoftの新しいオペレーティングシステムであるWindows11に置き換えられました。 この記事では、Windows 11専用の主要な機能について説明しているため、アップグレードが適切かどうかについて情報に基づいた判断を下すことができます。 Windows 11の新機能が必要かどうかを決定する前に、アップグレードする予定のデバイスがWindows11の最小システム要件を満たしていることを確認してください。 スナップレイアウト Windows 10では、ウィンドウのサイズを簡単に変更して、画面の半分を占めるようにすることができま
-
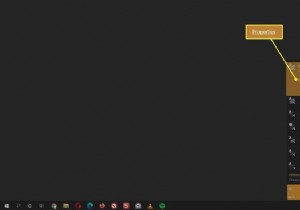 Windows10ネットワークをプライベートに変更する方法
Windows10ネットワークをプライベートに変更する方法知っておくべきこと ワイヤレスの場合は、Wi-Fiネットワークアイコンプロパティネットワークプロファイルプライベート 。 イーサネット、イーサネットネットワークアイコンネットワークとインターネットの設定を開くプロパティネットワークプロファイルプライベート 。 高度な共有設定を使用する プライベートネットワーク上でネットワークの発見可能性とファイルとプリンタの共有を設定します。 Windows 10 PCを初めてインターネットに接続すると、使用するネットワークの種類を選択するように求めるプロンプトが表示されます。 Windowsは、この設定を使用してWindows PCを保護し、Wi-F
-
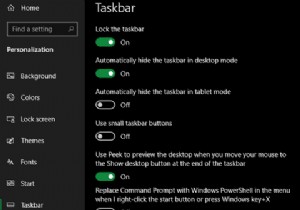 Windows 10タスクバーのカスタマイズ:完全ガイド
Windows 10タスクバーのカスタマイズ:完全ガイドWindows 10タスクバーは、Windowsユーザーインターフェイスで最も評価されていない側面の1つです。そこにあり、信頼性が高く、想定どおりの動作をします。 ただし、これは、デフォルトで機能する方法に固執する必要があるという意味ではありません。タスクバーのさまざまな側面を微調整できる、組み込みソフトウェアとサードパーティソフトウェアの両方のオプションがたくさんあります。 Windows 10タスクバーをカスタマイズする多くの方法に加えて、より詳細に制御するためのサードパーティツールを見てみましょう。 設定メニューのWindows10タスクバーオプション 基本から始めましょう。 [設
