Windows 10でゲームモードを使用する必要がありますか?
Windows 10ユーザーは、ゲームのパフォーマンスを向上させるために、この機能を今すぐオフにする必要があります。 …多くのPCゲーマーは、ゲームモードを有効にすると、通常はゲームに優先順位を付け、バックグラウンドタスクを最小限に抑えてパフォーマンスを向上させる必要があることに気づきました。多くのゲームでは、実際にフレームレートの低下、スタッター、フリーズが発生しました。
ゲームモードをオンにするかオフにするか?
ゲームモードがないと、ビデオは深刻な問題なく再生されますが、ゲームモードをオンにすると、テストしたすべてのゲームで途切れたり、ときどき長時間フリーズしたりします。したがって、ゲームモードは特定の状況でゲームの一貫性を高めるのに役立つ可能性がありますが、バックグラウンドタスクの一貫性を犠牲にしてそうします。
Windowsゲームモードは良いですか悪いですか?
簡単に言うと、ゲームは通常、フルスクリーンでデスクトップの解像度(またはそれ以上)に一致させようとするのではなく、ウィンドウモードで低解像度でプレイすることでパフォーマンスが向上します。もちろん、それはゲームと、ゲームとデスクトップの両方の解像度によって異なります。
Windows 10ゲームモードはパフォーマンスを向上させますか?
Windows 10ゲームモードをアクティブにすると、アプリケーションにより多くのリソースが割り当てられ、通知がオフになり、ほとんどのバックグラウンドアクティビティがシャットダウンまたはスローダウンされるため、パフォーマンスが向上し、一貫したユーザーエクスペリエンスが確立されます。
Windows 10のゲームモードは何をしますか?
ここで、ゲームモードが介入し、Windows10コンピューターのパフォーマンスのすべてのビットを絞り込もうとします。有効にすると、Windows10はプロセッサとグラフィックカードのリソースをゲームに優先させます。ゲームモードでは、Windows Updateがドライバーの更新をインストールしたり、ゲームプレイ中に通知を表示したりするのを停止することもできます。
ゲームモードは違いを生みますか?
原則として、ゲームをプレイしている間は、テレビのゲームモードをアクティブにすることをお勧めします。すぐには違いに気付かないかもしれませんが、テレビのプロセスの一部を排除することで、ゲームモードでは通常、入力遅延をできるだけ少なくすることができます。
ゲームモードはFPSを増加させますか?
ゲームモードは、ゲームをよりスムーズに実行するのに役立ちます。それ以上のFPSは得られません。ウイルススキャンやエンコーディングなどをバックグラウンドで実行している場合、ゲームモードはゲームを優先するため、バックグラウンドで他のアプリケーションを実行しながらゲームをスムーズに実行できます。
ゲームモードは本当に機能しますか?
テレビのゲームモードはゲーム体験を向上させる可能性がありますが、画質は確実に低下します。 …ゲーマーの場合、ゲームモードはゲーム体験を向上させる可能性がありますが、コストがかかります。入力ラグはあなたの友達ではありません。問題は遅れです。
フルスクリーンで再生するのが良いですか、それともウィンドウで再生するのが良いですか?
一般:Windowsのexplorer.exeが中断する可能性があるという理由だけで、フルスクリーンのゲームのパフォーマンスは向上します。ウィンドウモードでは、ゲームと開いている他のすべてのものをレンダリングする必要があります。ただし、フルスクリーンの場合は、そこに移動するとデスクトップからすべてがレンダリングされます。
ゲームバーはパフォーマンスに影響しますか?
ゲームバーはパフォーマンスに影響を与えます。ほとんどの人がゲームバーを無効にすることを推奨しているため、おそらくシャドウプレイよりも悪いです。 …一部の人々によると、ゲームバーは特定のゲームのパフォーマンスに実際に影響を与えます。
Windows 10のゲームモードは違いをもたらしますか?
ゲームモードは、PCのゲームパフォーマンスを向上させる場合とそうでない場合があります。ゲーム、PCのハードウェア、およびバックグラウンドで実行しているものによっては、違いが見られない場合があります。 …PCに十分なCPUおよびGPUリソースがある場合、ゲームモードはあまり効果がない可能性があります。
ゲームに最適なテレビモードはどれですか?
「ゲームモード」は、ゲーム中に遅延が発生している場合に使用するのに最適な設定です。テレビが画像を処理する必要があるため、オンにした画面効果によって画像に遅延が追加されます。ゲームモードでは、これらのプロセスがすべてオフになります。
PCゲーム用にWindowsを最適化する方法
- バックグラウンドプロセスを抑制します。 …
- グラフィックドライバを更新します。 …
- マウス設定を調整します。 …
- 表示オプションを微調整します。 …
- ゲームのグラフィックを洗練する。
4янв。 2021年。
PCをゲーム用に最適化するにはどうすればよいですか?
ゲーミングPCを過給するための9つの調整
- グラフィックドライバを更新します。 …
- ゲーム内オプションを確認します。 …
- プリインストールされているソフトウェアを確認します。 …
- 独自の最適化ソフトウェアを見つけます。 …
- ディスク容量を解放します。 …
- コンピューターをオーバークロックします。 …
- プラグイン電源に依存します。 …
- バックグラウンドプロセスをシャットダウンします。
27月。 2020г。
ラップトップをゲーム用に最適化するにはどうすればよいですか?
ノートパソコンのゲームパフォーマンス:改善されました!
- ノートパソコンを定期的に清掃してください。
- ドライバーを更新します(特にGPU用)。
- DirectXの最新バージョンをインストールします。
- GPUをオーバークロックします。
- 電力設定を最適化します。
- Windows10のゲームモードを有効にします。
- バックグラウンドアプリを閉じます。
- オンラインゲームのネットワーク速度を確認してください。
8分。 2021年。
-
 WindowsHelloをセットアップして使用する方法
WindowsHelloをセットアップして使用する方法サインイン方法がWindows10コンピューターのパスワードである可能性が高いです。パスワードの問題は、簡単に破れる方法を使用していることです。複雑なものをお持ちの場合は、おそらく忘れがちです。 パスワードをリセットする必要があることにうんざりしている場合は、WindowsHelloを試してみてください。これは、指紋や顔を使用してログインするために使用できる生体認証機能です。このサインイン方法のおかげで、サインインが簡単になります。 WindowsHelloのセットアップ方法 必要なハードウェアがあることを確認する必要があります。 Windows10コンピューターには3D深度カメラが必要で
-
 13Windows10用のクールな4Kデスクトップの背景
13Windows10用のクールな4Kデスクトップの背景刺激的なデスクトップの背景は、あなたの仕事の日を元気づけ、あなたの画面を見ている他の人に磁気的な印象を与えることができます。 4K規格の登場により、私たちは今、ポジティブなメモで1日を始める刺激的なビジュアルの宝庫を手に入れました。 以下は、Windows10デスクトップに追加できる最もクールな4Kデスクトップの背景の一部です。 4Kは3840x2160を指しますが、これらの壁紙はどの画面サイズにも簡単に対応できます。選択されたすべてのリンクは、動的、インタラクティブ、または一意のいずれかです。ウイルスやその他のマルウェアについてテストされています。 1。軽い粒子 私にとって最高の4k
-
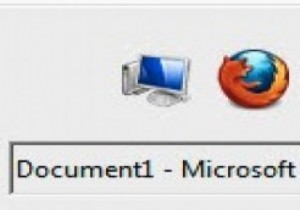 Switcher:Windows用のより優れたAlt-Tabの置き換え
Switcher:Windows用のより優れたAlt-Tabの置き換え複数のプログラムを操作してWindowsを開いていると、迷子になることがあります。フォルダはグループに積み重ねられ、ウィンドウは互いに重なり合うため、目的のウィンドウにすばやく切り替えることは困難です。キーボードショートカットを使用して実行中のプログラムやアプリケーションを即座に非表示にできるWindows用の無料ユーティリティであるOuttasightについては前に説明しました。 ただし、状況によっては、プログラムウィンドウを非表示にするのではなく、すぐにアクセスできるようにする必要があります。 Windowsには、AltキーとTabキーを使用して開いているウィンドウを切り替えることができ
